Tính năng quay video màn hình của iOS sẽ giúp bạn ghi lại toàn bộ những gì hiển thị trên màn hình. Bài viết dưới đây sẽ hướng dẫn bạn cách quay video màn hình iPhone, iPad đơn giản và chi tiết.
Bài hướng dẫn được thực hiện trên điện thoại apple iPhone, bạn cũng có thể thực hiện tương tự trên iPad
Đối với hệ điều hành iOS 14, iPadOS 14 hoặc mới hơn
Bước 1: Thêm công cụ Ghi màn hình vào Trung tâm điều khiển
1. Bạn mở Cài đặt > Chọn Trung tâm điều khiển.
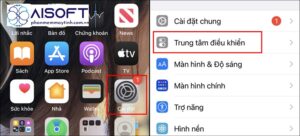
2. Tiếp theo, bạn kéo xuống dưới trong mục Điều khiển khác để tìm công cụ Ghi màn hình > Nhấn vào dấu cộng “+” để thêm vào Trung tâm điều khiển.
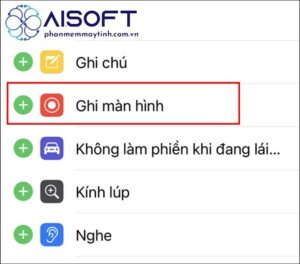
Sau khi thêm vào, bạn kéo lên phía trên và công cụ Ghi màn hình sẽ hiển thị trong phần Điều khiển được bao gồm.
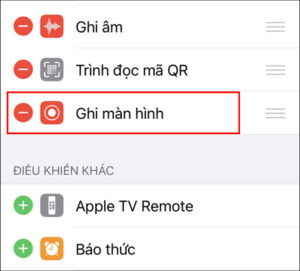
Bước 2: Quay màn hình
Đầu tiên, bạn cần vuốt mở Trung tâm điều khiển lên.
1. Đối với các dòng iPhone, iPad mở khóa bằng Face ID: Bạn kéo màn hình từ góc phải phía trên xuống để mở.
2. Đối với các dòng iPhone, iPad có nút Home: Bạn kéo màn hình từ dưới lên để mở.
Sau khi mở Trung tâm điều khiển, bạn nhất vào nút Ghi màn hình > Tại nút ghi màn hình sẽ hiển thị đếm ngược trong thời gian 3 giây để chuẩn bị quay màn hình > Nút Ghi màn hình chuyển sang màu đỏ nghĩa là đang quay.
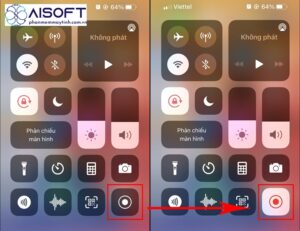
Để dừng quay màn hình, hãy mở lại Trung tâm điều khiển > Nhấn vào nút Ghi màn hình, video mà bạn quay sẽ được lưu vào ứng dụng Ảnh. Bên cạnh đó, đối với điện thoại iPhone 15 trở lên, bạn cũng có thể ấn vào thời gian màu đỏ ở góc trái trên cùng màn hình để dừng quay màn hình.
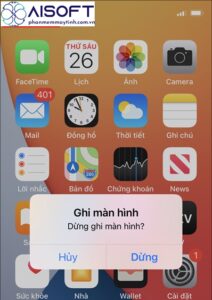
Đối với hệ điều hành iOS, iPadOS cũ hơn
Bước 1: Thêm công cụ Ghi màn hình vào Trung tâm điều khiển
1. Bạn mở Cài đặt > Chọn Trung tâm kiểm soát > Chọn Tùy chỉnh điều khiển.
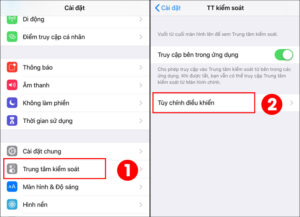
2. Bạn kéo xuống trong mục Điều khiển khác, tìm đến dòng Ghi màn hình > Nhấn vào dấu “+“ để thêm vào Trung tâm điều khiển. Sau đó kéo lên phía trên để đảm bảo rằng mục Ghi màn hình đã hiển thị trong danh sách Bao gồm của Trung tâm kiểm soát.
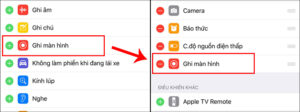
Bước 2: Quay màn hình
Đầu tiên, bạn cần vuốt mở Trung tâm điều khiển lên.
+ Đối với các dòng iPhone, iPad mở khóa bằng Face ID: Bạn kéo màn hình từ góc phải phía trên xuống để mở.
+ Đối với các dòng iPhone, iPad có nút Home: Bạn kéo màn hình từ dưới lên để mở.
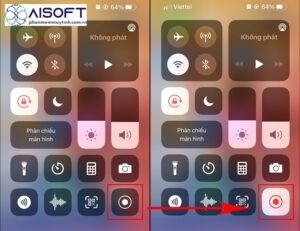
Sau khi mở Trung tâm điều khiển, bạn nhất vào nút Ghi màn hình > Tại nút ghi màn hình sẽ hiển thị đếm ngược trong thời gian 3 giây để chuẩn bị quay màn hình > Nút Ghi màn hình chuyển sang màu đỏ nghĩa là đang quay.
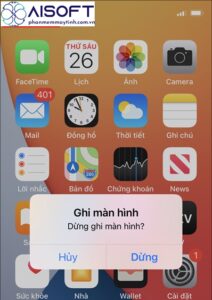
Để dừng quay màn hình, hãy mở lại Trung tâm điều khiển > Nhấn vào nút Ghi màn hình, video mà bạn quay sẽ được lưu vào ứng dụng Ảnh. Bên cạnh đó, đối với điện thoại iPhone 16 trở lên, bạn cũng có thể ấn vào thời gian màu đỏ ở góc trái trên cùng màn hình để dừng quay màn hình.
Xem thêm:
Bỏ túi cách quay màn hình điện thoại iPhone, Android siêu đơn giản mà không phải ai cũng biết
Cách cài hình nền đổi theo ngày, đêm trên iPhone đơn giản
Cách bật tính năng đối xứng camera trước iPhone trên iOS 14
Trên đây là hướng dẫn cách quay video màn hình iPhone, iPad đơn giản và chi tiết. Phần mềm máy tính Chúc bạn thực hiện thành công!
Câu hỏi thường gặp
Làm sao để dừng quay màn hình iPhone, iPad chính xác thời gian?
Ngoài cách nhấn chọn biểu tượng màu đỏ ở góc phía trên của màn hình thì còn có một thủ thuật mà người dùng cũng có thể thực hiện chính là nhấn vào nút nguồn để tắt máy. Việc này sẽ giúp dừng quay video đúng thời điểm mà bạn mong muốn.
Cách quay video màn hình iPhone, iPad có tiếng
Nếu bạn đang tìm cách quay màn hình iPhone có tiếng thì tính năng Ghi màn hình mặc định trên các thiết bị của Apple sẽ đáp ứng được nhu cầu này. Tính năng Ghi màn hình rất hữu ích khi người dùng muốn quay màn hình khi đang chơi game.

Tại sao quay màn hình iPhone, iPad lại không có tiếng?
Có rất nhiều nguyên nhân khiến việc quay video màn hình trên iPhone, iPad không có tiếng như bị rơi rớt, hư hỏng microphone, bị kẹt bụi, xung đột ứng dụng hay thiết bị nhiễm virus.
Làm thế nào để xem lại video được lưu sau khi quay màn hình iPhone, iPad?
Sau khi quay màn hình iPhone, iPad xong, thiết bị sẽ hiển thị thông báo “Video ghi màn hình được lưu vào Ảnh”. Bạn có thể nhấn vào thông báo hoặc vào ứng dụng ảnh để xem lại video.
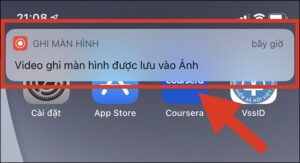
iPhone, iPad nào hỗ trợ tính năng quay video màn hình?
Các thiết bị iPhone, iPad từ phiên bản iOS 11 trở lên là có thể thực hiện được tính năng quay video màn hình. Đặc biệt, người dùng không cần phải cài thêm ứng dụng bên thứ ba hay Jailbreak.
Tại sao iPhone không có nút Ghi màn hình?
Như đã đề cập bên trên, có thể thiết bị của bạn không từ phiên bản iOS 11 trở lên hoặc bị xung đột phần mềm nên không hiển thị tính năng Ghi màn hình. Để khắc phục tình trạng này, bạn có thể khởi động lại iPhone hoặc dùng các ứng dụng hỗ trợ quay màn hình iPhone bên thứ ba.
