Photoshop online là một công cụ hữu ích giúp bạn thỏa sức tô vẽ thêm cho bức ảnh của mình thêm bắt mắt. Tuy nhiên, thay vì tải phần mềm hoặc ứng dụng về máy tính thì bạn hoàn toàn có thể cân nhắc dùng photoshop online để chỉnh ảnh. Hãy cùng tìm hiểu hướng dẫn cách để sử dụng photoshop online rất đơn giản trong bài viết phần mềm máy tính dưới đây nhé!
Giới thiệu về công cụ Photoshop online
Photoshop online là gì?
Photoshop online hoặc pts online (Photopea) là một trang web cho phép chỉnh sửa ảnh online.Trang web này được khá nhiều người dùng ưa chuộng sở dĩ vì chúng có giao diện và các công cụ chỉnh ảnh gần như tương tự với phần mềm Photoshop thông thường.
Accordion title
Bạn có thể tạo một trình chỉnh sửa mới bằng cách đăng ảnh trực tiếp từ thư viện máy lên web và sau đó xuất file dưới dạng PSD. Không những thế trang web này còn cho phép bạn xuất ảnh với các định dạng hỗ trợ như JPEG, HEIC, SVG, PDF,…
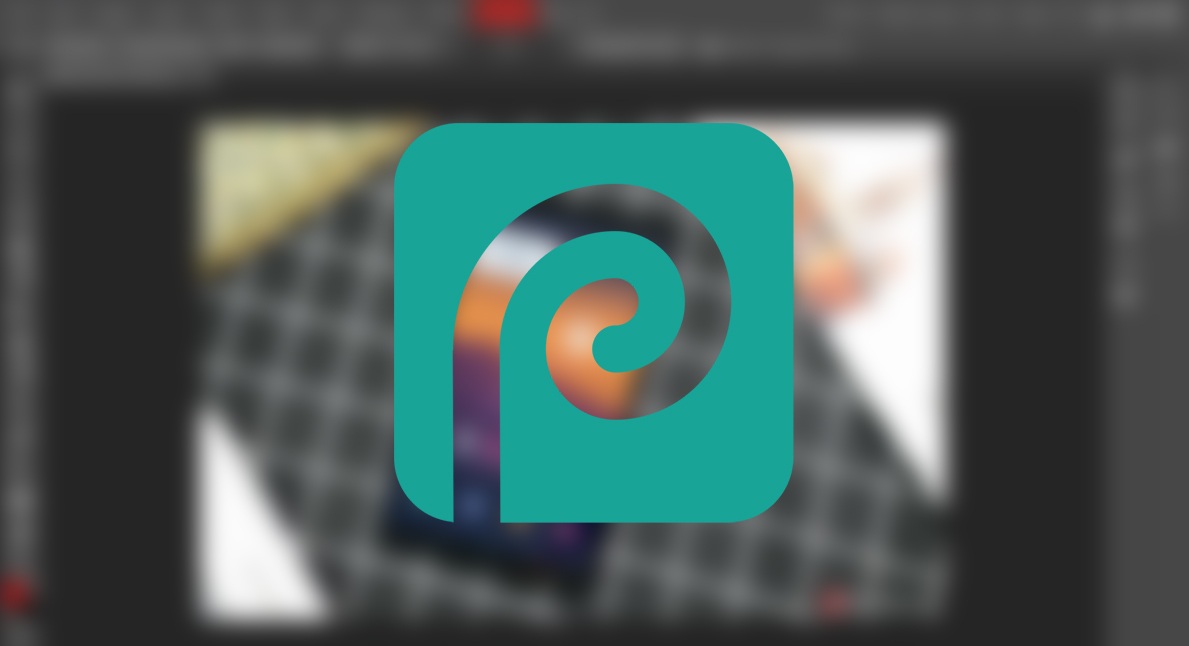
Nếu bạn không thường xuyên chỉnh sửa ảnh nhưng vẫn muốn có những bức ảnh tuyệt vời để chia sẻ với bạn bè thì hãy cân nhắc việc sử dụng photoshop online bằng Photopea thay vì phải cài đặt phần mềm hoặc ứng dụng về máy để tiết kiệm dung lượng nhé!

Các tính năng nổi bật
– Photopea có hầu hết các tính năng của các phần mềm chỉnh sửa ảnh chuyên nghiệp:
+ Tạo nên một màu sắc mới cho bức ảnh của mình, giúp hình ảnh trông thu hút, có tính thẩm mỹ, nghệ thuật hơn.
+ Bạn có thể cắt ghép các bức ảnh với nhau sao cho hợp bố cục hoặc thỏa mãn sở thích của mình.
+ Đa dạng các hiệu ứng cũng như kiểu chữ cho người dùng lựa chọn.
+ Bạn có thể thỏa sức resize (thay đổi kích thước), xoay ảnh, cắt ảnh cho phù hợp.
+ Hỗ trợ đa ngôn ngữ cho người dùng.
+ Bạn có thể có những bức ảnh thật tuyệt nhưng hoàn toàn miễn phí.
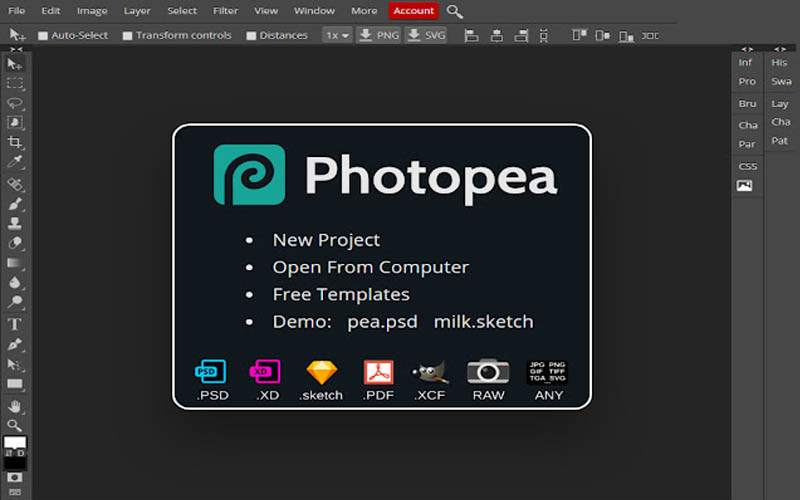
Ưu, nhược điểm của Photoshop online so với phần mềm
✅ Ưu điểm
– Công cụ online giúp bạn tiết kiệm chi phí, dung lượng mà không cần cài đặt.
– Có đầy đủ các tính năng cơ bản như các phần mềm Photoshop chuyên nghiệp.
– Hỗ trợ nhiều định dạng đồ họa: JPEG, PNG, TIFF, GIF,…
– Giao diện bắt mắt, dễ sử dụng cho người mới bắt đầu.
✅ Nhược điểm
– Tuy đầy đủ các tính năng cơ bản nhưng vẫn không đa dạng, tối ưu bằng các phần mềm chuyên nghiệp khác.
– Chất lượng tốt nhưng không được quá hoàn hảo như các phần mềm chuyên nghiệp.
Giao diện chính của Photoshop online
Giao diện chính của Photoshop online bao gồm 5 phần chính, bạn cần nắm rõ những phần này để quá trình chỉnh ảnh trên iPhone hoặc điện thoại Android trở nên đơn giản hơn:
– Phần 1: Thanh menu chính của Photoshop online.
– Phần 2: Thanh tùy chọn nơi chứa các tùy chọn khi bạn chọn các công cụ cần photoshop.
– Phần 3: Thanh công cụ chính nơi chứa các công cụ cho các bạn chọn để chỉnh sửa ảnh.
– Phần 4: Nơi hiển thị hình ảnh mà bạn chỉnh sửa.
– Phần 5: Phần quản lý các layer của hình ảnh đang chỉnh sửa.
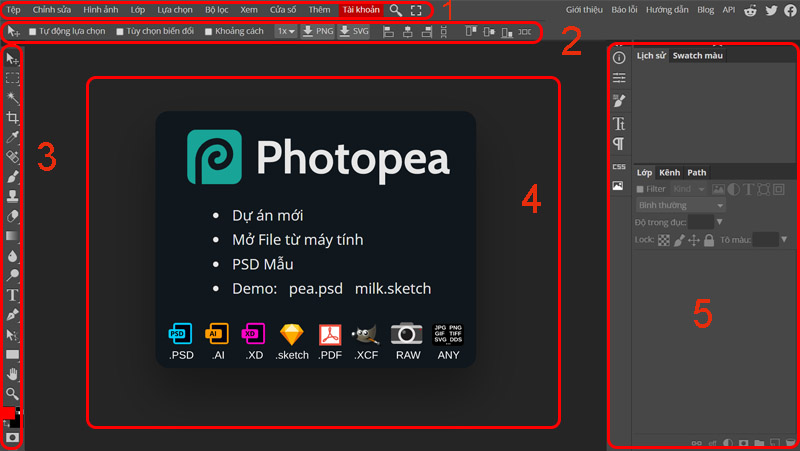
Thông tin chi tiết về phần mềm Photoshop online (pts online)
| ✅ File open | ⭐ .psd, .ai, .xd, .sketch, .pdf, .xcf, .raw, .jpeg, .png, .svg, .tiff, … |
| ✅ File save | ⭐.png, .jpg, .sgv, .gif, .pdf, .emf, .webp, .bmp, .bbm, .tiff, .ico, .ddf, .tag, .raw, … |
| ✅ Cài đặt | ⭐Dùng trình duyệt và miễn phí. |
| ✅ Giáo trình | ⭐Video và bài viết miễn phí |
Các công cụ cơ bản trong Photoshop online, pts online
| Tên công cụ | Phím tắt | Chức năng sử dụng |
| ✅ Move Tool | V | ⭐ Chọn công cụ > Chọn layer chứa đối tượng. Sau đó nhấn giữ chuột trái để di chuyển. ⭐ Dùng để di chuyển các đối tượng như: Layer mask, text, ảnh cắt. ⭐ Click chuột phải để tìm nhanh đối tượng muốn di chuyển. |
| ✅ Marquee | M | ⭐ Quét chọn > Nhấn tổ hợp phím Ctrl + J để tách riêng đối tượng đã chọn thành một layer mới. ⭐ Cắt nhanh ảnh theo hình vuông, chữ nhật hoặc tròn, elip. |
| ✅ Lasso, Polygonal Lasso và Magnetic Lasso | L | ⭐ Tương tự như Marquee nhưng tùy biến cao hơn. ⭐ Cắt, chọn đối tượng theo ý thích của bạn theo hình dáng bất kỳ. |
| ✅ Quick Selection, Magic Wand | W | ⭐ Sử dụng trí tuệ nhân tạo (AI) hoặc thuật toán để để chọn nhanh một đối tượng. ⭐ Chọn nhanh đối tượng, vùng đối tượng để cắt hoặc chỉnh sửa. |
| ✅ Crop | C | ⭐ Cắt nén ảnh, giảm kích thước ảnh theo kích thước mong muốn. |
| ✅ Eyedropper | I | ⭐ Hút màu nhanh chóng khi chỉnh ảnh. |
| ✅ Spot Healing Brush Tool, Healing Brush Tool, Patch Tool | J | ⭐ Tự động xóa khuyết điểm, xóa nếp nhăn, làm đẹp cao cấp nhất. |
| ✅ Brush Tool, Pencil tool | B | ⭐ Tuỳ chỉnh kích thước, nét cọ, độ sắc nét theo mong muốn. |
| ✅ Clone Stamp Tool | S | ⭐ Dùng để copy vùng ảnh hoặc xóa khuyến điểm nhưng vẫn cho phép bạn hòa trộn vùng mới và vùng cũ. |
| ✅ Eraser Tool | E | ⭐ Tính năng như cục tẩy, giúp bạn có thể xóa bất cứ vùng nào mà bạn mong muốn. |
| ✅ Gradient Tool, Paint Bucket Tool | G | ⭐ Đổ màu theo kiểu cầu vồng, phối nhiều màu sắc theo ý muốn |
| ✅ Blur Tool, Sharpen Tool, Smudge Tool | ⭐ Blur tool: Công cụ giúp làm mờ ảnh. ⭐ Sharpen Tool: Công cụ làm rõ nét vùng ảnh. ⭐ Smudge tool: Tạo các vết xước nhỏ hoặc lớn. | |
| ✅ Dodge Tool, Burn Tool | O | ⭐ Công cụ tạo ra độ tương phản cho hình ảnh |
| ✅ Text Tool | T | ⭐ Dùng để chèn thêm chữ, đoạn văn bản vào hình ảnh. |
| ✅ Pen Tool | P | ⭐ Cho phép bạn cắt, vẽ, điều chỉnh gần như mọi thứ bạn muốn sáng tạo. |
| ✅ Path select | A | ⭐ Di chuyển và điều chỉnh các điểm point sau khi bạn sử dụng Pen tool. |
| ✅ Rectangle | U | ⭐ Vẽ các hình đặc biệt như vuông, chữ nhật, tròn, elip,... |
| ✅ Hand Tool | H | ⭐ Sử dụng khi bọn phóng to một tấm ảnh lớn lên |
| ✅ Zoom Tool | Z | ⭐ Đây là công cụ sử dụng nhiều nhất để zoom ảnh to hoặc nhỏ. |
Hướng dẫn cách sử dụng Photoshop online
Bước 1: Truy cập trang web Photoshop Online TẠI ĐÂY.
Bước 2: Để tải ảnh lên, bạn thực hiện như sau:
Chọn File > Chọn Open (hoặc nhấn tổ hợp phím Ctrl + O) > Chọn ảnh từ thư viện máy tính > Chọn Open.
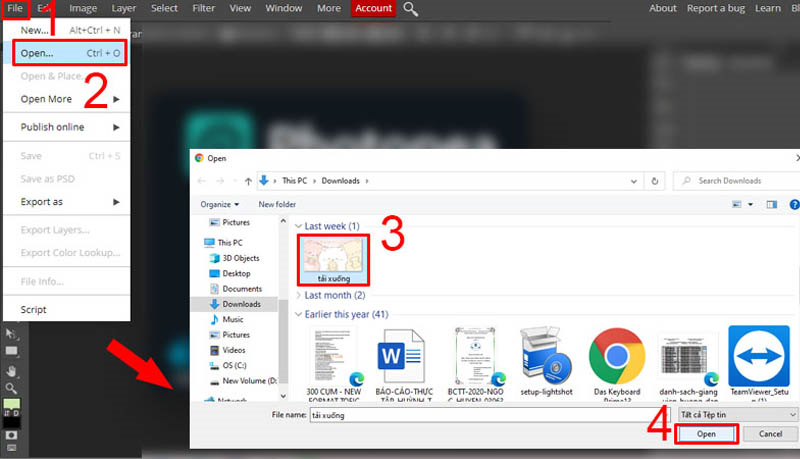
– Để cắt ảnh, bạn thực hiện như sau:
+ Chọn công cụ Crop Tool (hoặc ấn phím C trên bàn phím).
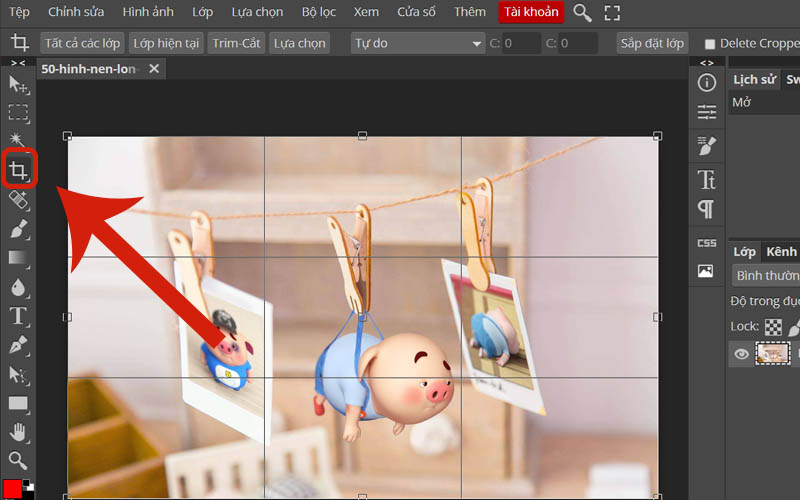
+ Kéo thả chuột để chọn vùng ảnh muốn cắt > Ấn Enter để thực hiện cắt ảnh.
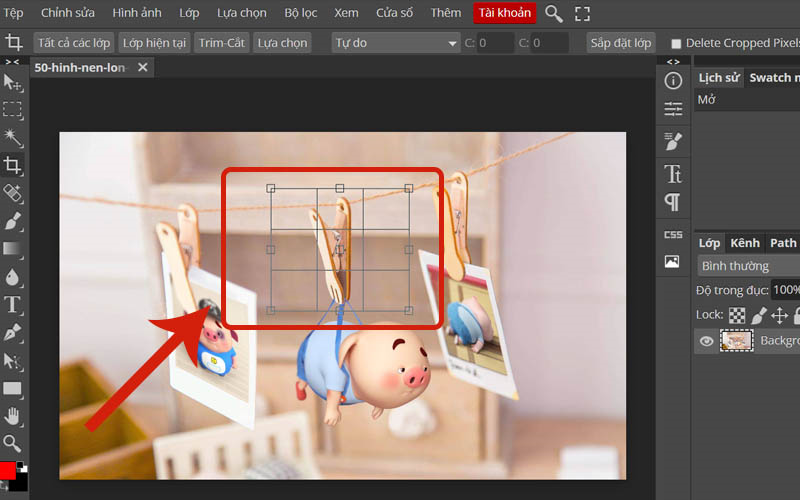
– Để điều chỉnh kích thước ảnh, bạn thực hiện:
+ Chọn Image (Hình ảnh) > Click chọn Image resize (Kích thước ảnh).
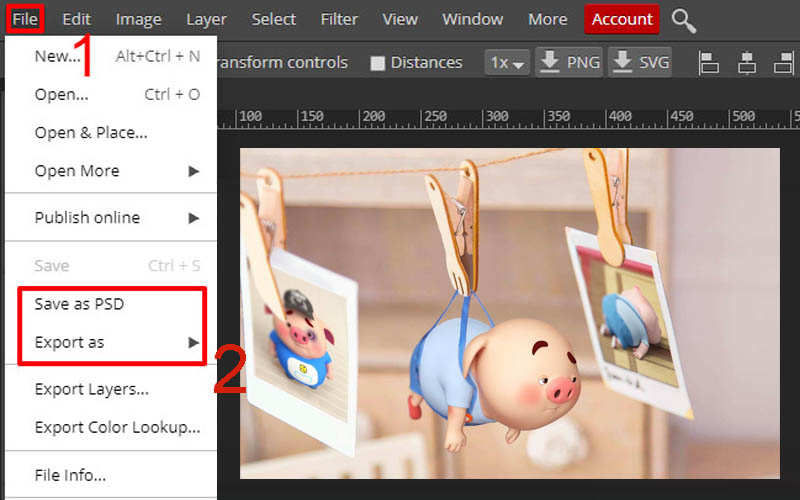
+ Điều chỉnh thông số chiều rộng, chiều cao ảnh mong muốn > Nhấn OK.
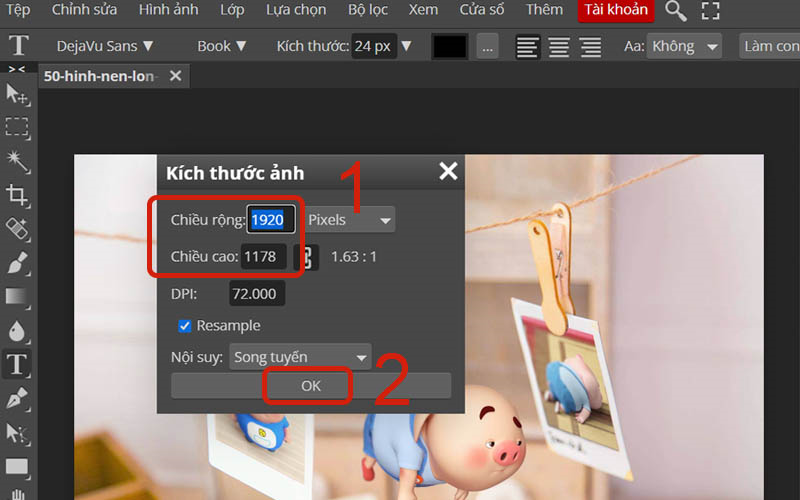
– Để phóng to, thu nhỏ ảnh, bạn chọn Zoom tool (Phím Z).
Ngoài ra, bạn có thể nhấn phím tắt Ctrl + “+” để phóng to, Ctrl + “-“ để thu nhỏ.
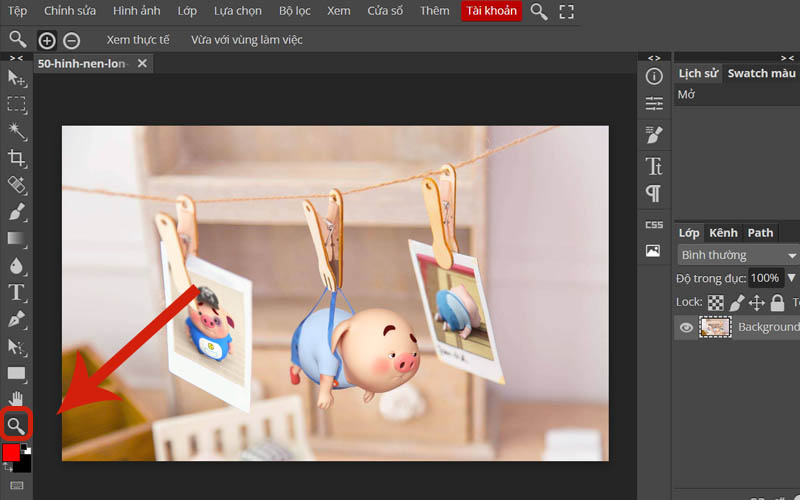
– Để viết chữ, thêm văn bản lên ảnh, bạn click chọn biểu tượng Type tool (Phím T) > Click chuột vào ảnh rồi nhập văn bản vào.
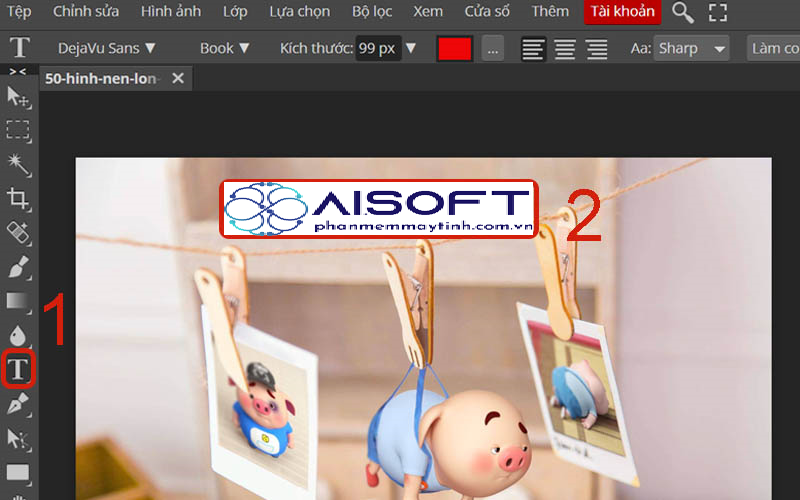
Có thể tùy chỉnh font chữ, màu chữ theo ý muốn của bạn.
– Để di chuyển vị trí của ảnh, bạn chọn Hand tool (hoặc ấn phím H), sau đó dùng chuột kéo di chuyển ảnh.

Bước 3: Để lưu ảnh, bạn chọn File (Tệp) > Chọn Export as > Chọn định dạng ảnh muốn lưu.
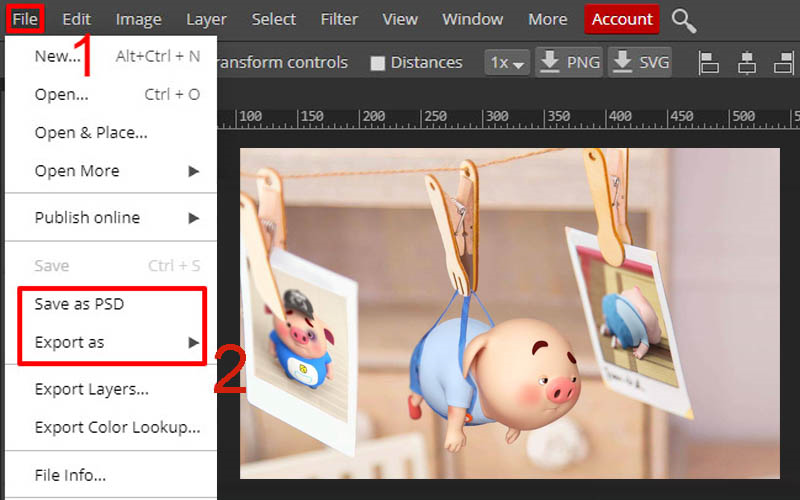
Giải đáp một số câu hỏi liên quan
Làm sao để sử dụng Photoshop Online?
Trả lời: Bạn chỉ cần truy cập https://phanmemmaytinh.com.vn/huong-dan-cach-su-dung-photoshop-online/ bằng trình duyệt web là có thể sử dụng Photoshop Online ngay
Sử dụng Photoshop online trên điện thoại được không?
– Trả lời: Đối với Photoshop online trên điện thoại, bạn thao tác tương tự như trên máy tính (ngoại trừ việc sử dụng các phím tắt). Tuy nhiên, các bạn nên sử dụng máy tính để có thể sử dụng các công cụ Photoshop online trong Photopea nhanh chóng và dễ dàng hơn nhé!
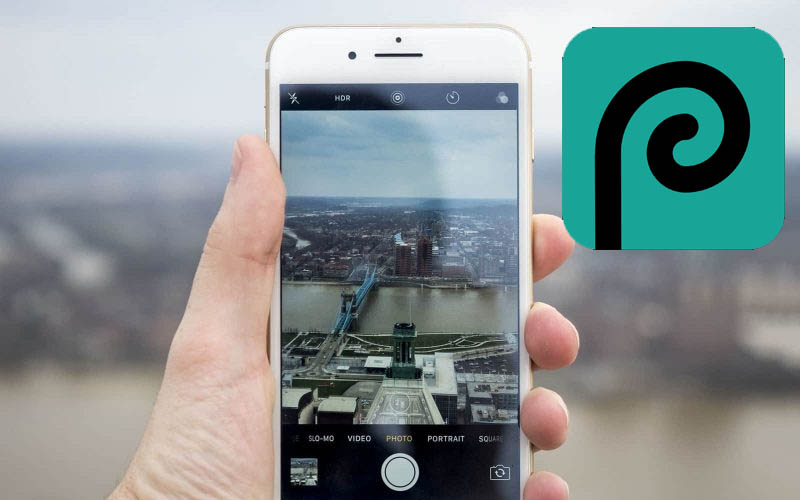
Photoshop Online có miễn phí không?
Trả lời: Có. Photoshop Online hoàn toàn miễn phí
Làm sao để xóa phông trong Photoshop online?
– Trả lời: Việc sử dụng Photoshop online để xóa nền ảnh sẽ giúp bạn tiết kiệm được khá nhiều thời gian đồng thời đáp ứng được nhu cầu chỉnh sửa, cắt ghép ảnh dễ dàng.
Có thể sử dụng Photoshop Online mà không cần kết nối mạng không?
Trả lời: Có, tôi sẽ hướng dẫn trong một bài viết gần nhất
Cách hoàn tác, quay về bước chỉnh sửa trước đó?
– Trả lời: Bạn chỉ cần nhấn tổ hợp phím Ctrl + Z để hoàn tác, quay về bước chỉnh sửa trước đó.
Cách chỉnh sửa Photoshop Online ở chế độ full màn hình
Trả lời: Nhấn nút full màn hình Photoshop Online để chỉnh sửa photoshop online ở chế độ full màn hình
Photoshop online hỗ trợ định dạng file nào?
Trả lời: bao gồm 2 loại định dạng file như sau:
- Định dạng để mở: PSD, PSDC, PNG, JPEG, TIFF, HEIC, PSB
- Định dạng để xuất: PSD, PNG, JPEG, TIFF
Photoshop online có cần cài đặt không?
Trả lời: Với công cụ Photoshop online, bạn không cần phải cài đặt phần mềm trên máy tính cá nhân của mình. Bạn chỉ cần truy cập vào trang web và bắt đầu sử dụng.
Tài liệu hướng dẫn sử dụng photoshop online ở đâu?
Trả lời: chúng tôi cung cấp 20 chương của giáo trình photoshop kèm file bài tập tại đây
Tại sao PTS Online load (tải) chậm
Trả lời: Hiện tại Photoshop Online có server ở nước ngoài cho nên những lúc “đứt cáp” thường load rất chậm. Chúng tôi đang cố gắng khắc phục vấn đề này
Cách tách ảnh ra khỏi nền bằng photoshop online?
Trả lời: Tách ảnh ra khỏi nền bằng photoshop online làm trên photopea tương tự adobe photoshop. Hướng dẫn tách ảnh ra khỏi nền bằng photoshop online này sử dụng Object selection và Brus với mặt nạ để tách người khỏi nền theo tùy biến riêng và độ chăm chút về Brus của bạn. Càng chăm chút thì khả năng tách nền càng đẹp.
Cách sử dụng photoshop online trên điện thoại?
Cách tải photoshop online về máy tính?
Cách chuyển photoshop online sang tiếng Anh
Cách chuyển photoshop online sang tiếng Việt
PTS Online có hỗ trợ ngôn ngữ tiếng Việt không?
Trả lời: CÓ. Để chuyển ngôn ngữ của công cụ PTS Online sang tiếng Việt bạn nhấn chọn More trên thanh công cụ, tiếp tục nhấn chọn Language → Tiếng Việt
Lúc này ngôn ngữ của công cụ PTSonline sẽ ngay lập tức được chuyển sang tiếng Việt
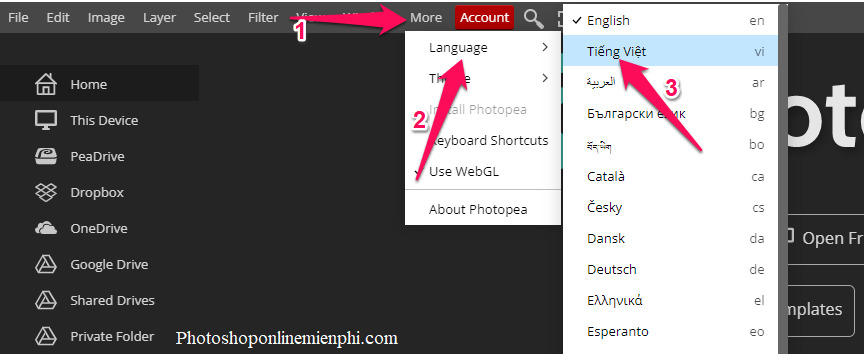
Chỉnh pts cs6 online toàn màn hình
Vừa rồi là những bước hướng dẫn cách chỉnh sửa ảnh online bằng công cụ photoshop online Photopea vô cùng đơn giản. Hy vọng bài viết hữu ích với bạn, chúc bạn thực hiện thành công pts online !
