
Trong hướng dẫn sử dụng Adobe Express này. Bạn sẽ biết cách đăng ký tài khoản và sử dụng các chức năng cơ bản. Bao gồm tách nền, điều chỉnh kích thước ảnh. Ngoài ra, bạn cũng biết cách thiết kế Logo, bài đăng Facebook, Youtube. Đây là một lựa chọn tuyệt vời thay cho Canva. Ok, chúng ta bắt đầu nhé.
Hướng dẫn đăng ký Adobe Express
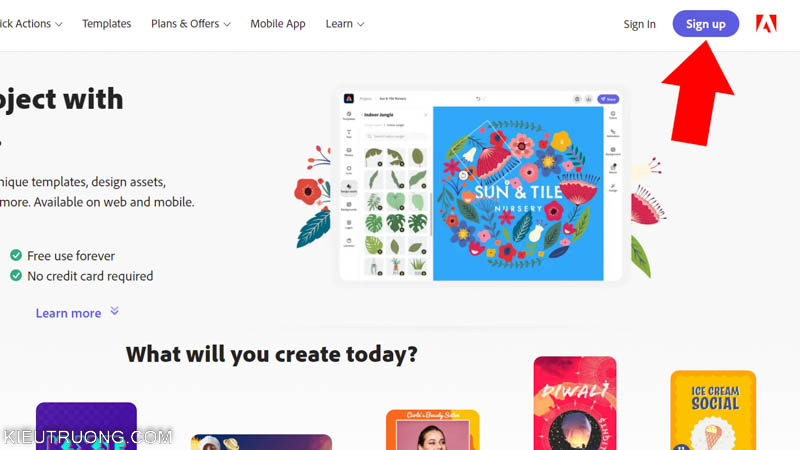
Đăng ký Adobe Express
Adobe Express là đối thủ của Canva. Giúp bạn chỉnh sửa ảnh, tách nền bằng trình duyệt hoặc ứng dụng trên iPad và điện thoại. Bạn sẽ làm được nhiều việc mà không cần học Photoshop hoặc illustrator. Để sử dụng, chúng ta đăng ký tài khoản Adobe Express, bằng cách nhấn vào Sign Up.
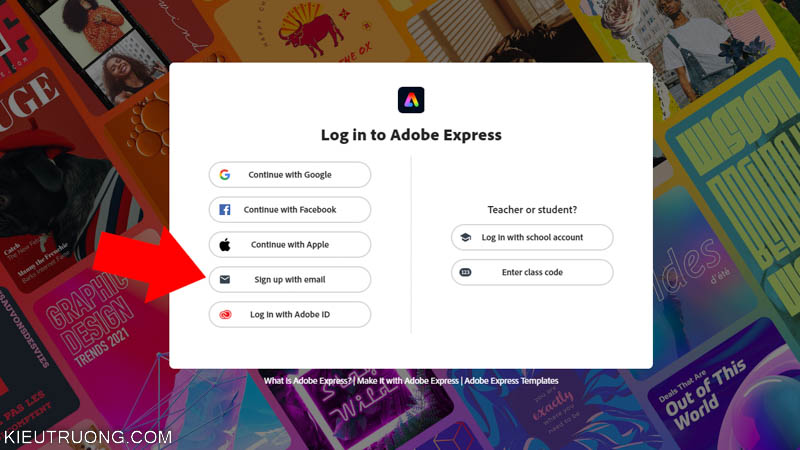
Tiếp theo, chúng ta nhấn vào Sign up with email. Để kiểm soát tài khoản tốt hơn những cách còn lại. Nếu bạn đã có tài khoản thì nhấn vào Login with Adobe ID.
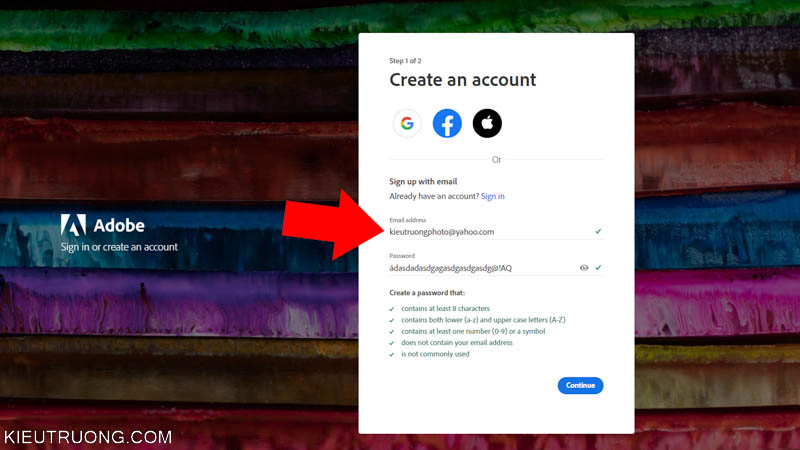
Chúng ta nhập email và mật khẩu ít nhất 8 ký tự. Bao gồm chữ hoa, chữ thường, số và ký tự đặc biệt. Để mọi việc dễ dàng hơn. Bạn hãy sử dụng tính năng tạo mật khẩu của 1 Password. Sau đó sao chép và dán vào Adobe Express rồi nhấn Continue.
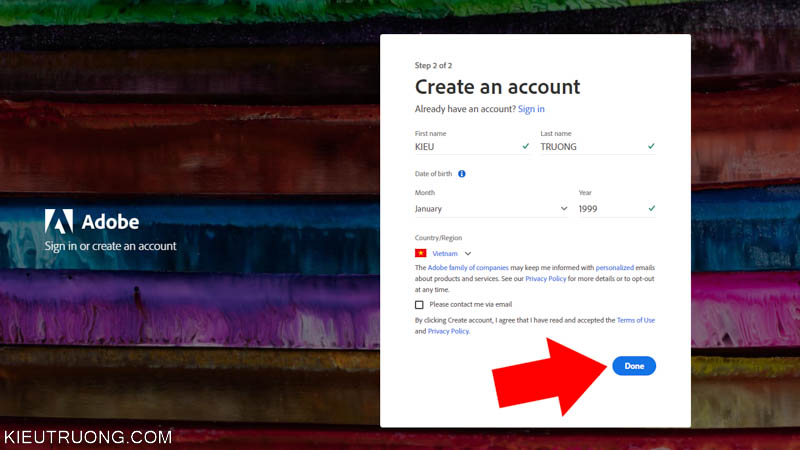
Chúng ta nhập “Họ và Tên” sau đó nhập “Ngày tháng năm sinh” như ảnh minh hoạ. Cuối cùng nhấn Done để hoàn tất đăng ký tài khoản Adobe Express. Bạn hãy nhấn vào đường dẫn kích hoạt tài khoản trong Email là xong.
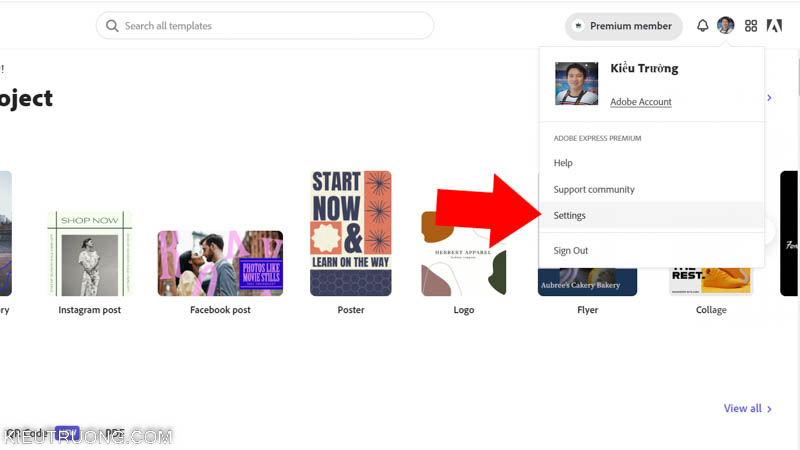
Adobe mặc định chọn tiếng Pháp khi truy cập từ Việt Nam. Bạn hãy đăng nhập vào Adobe Express rồi nhấn vào Settings.
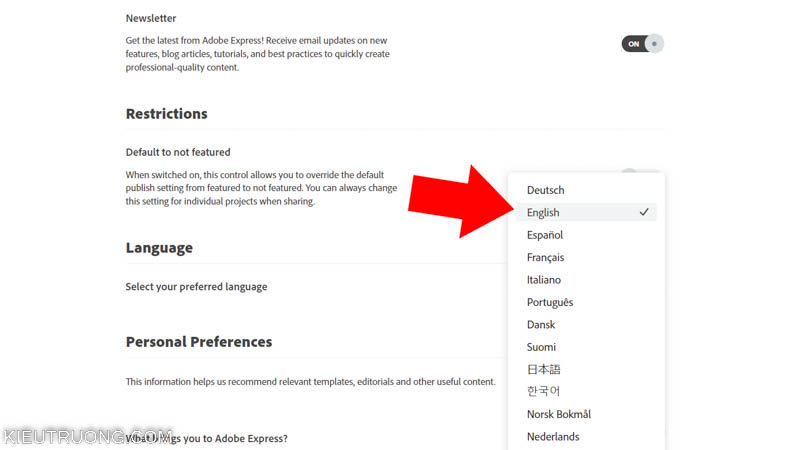
Sau đó nhấp vào Language > chọn tiếng Anh là xong. Như vậy, chúng ta vừa tìm hiểu xong cách đăng ký tài khoản Adobe Express. Bạn có thể sử dụng tài khoản này cho những sản phẩm khác của Adobe. Bao gồm Photoshop, Lightroom, Premiere, illustrator. Vậy Adobe Express làm được gì? Chúng ta sẽ tìm hiểu trong phần tiếp theo.
Hướng dẫn thiết kế Logo bằng Adobe Express
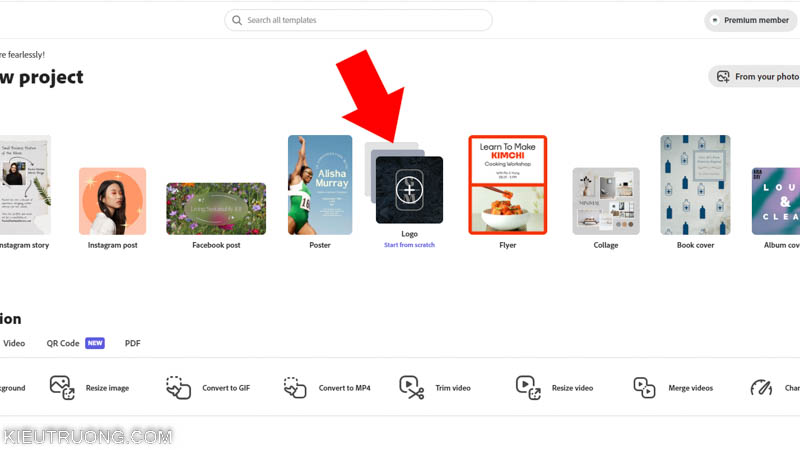
Adobe Express giúp bạn thiết kế Logo rất nhanh và đẹp mắt. Để bắt đầu, chúng ta đăng nhập bằng tài khoản đã tạo trong phần trước. Sau đó nhấn vào thiết kế Logo cạnh mũi tên màu đỏ.
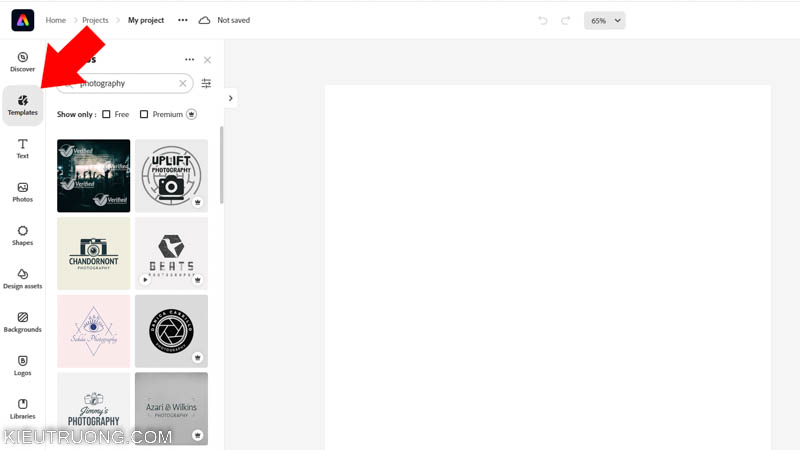
Bạn sẽ thấy giao diện giống như ảnh minh hoạ. Chúng ta nhấn vào Templates để thấy các mẫu Logo. Bạn sẽ thấy hàng ngàn Logo theo chủ đề khác nhau. Ví dụ, mình muốn thiết kế Logo chủ đề nhiếp ảnh. Mình sẽ nhập Photography vào khung tìm kiếm. Như bạn đã thấy, chúng ta có hàng ngàn Logo rất đẹp cho chủ đề nhiếp ảnh.
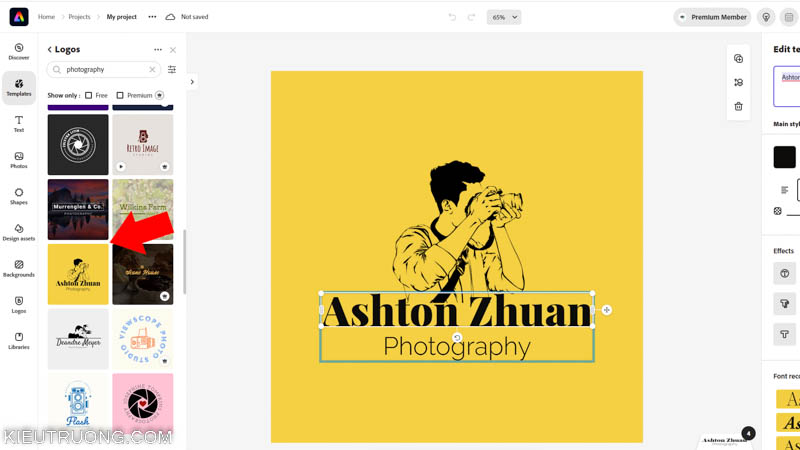
Chúng ta chỉ việc nhấp chuột trái lên Logo, phù hợp nhu cầu sử dụng. Bạn sẽ thấy Logo xuất hiện trong màn hình chính. Sau đó thay đổi cho phù hợp với mục đích sử dụng.
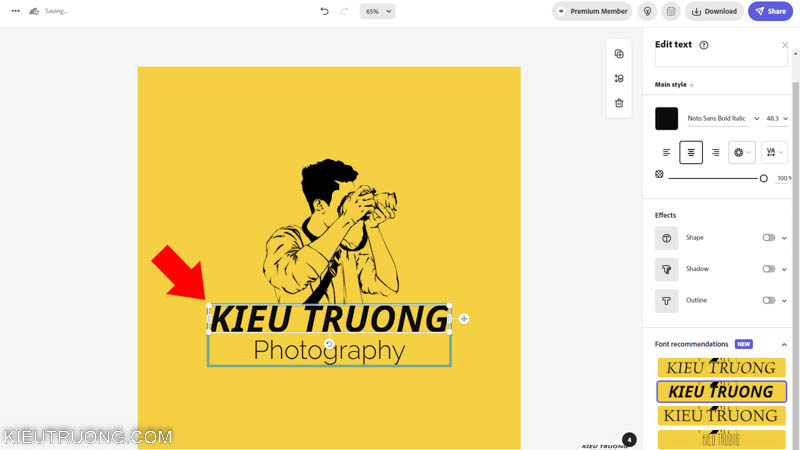
Ví dụ, mình muốn thay đổi tên Logo. Thì nhấp chuột vào dòng chữ muốn thay đổi. Sau đó gõ lại thành dòng chữ muốn sử dụng. Ngoài ra, bạn có thể nhấp chuột vào các góc để xoay, phóng lớn thu nhỏ. Nhìn qua bên phải. Bạn có thể thay đổi font chữ, đổ bóng và Opacity. Bạn chỉ việc thay đổi các thành phần cho phù hợp với nhu cầu sử dụng là xong.
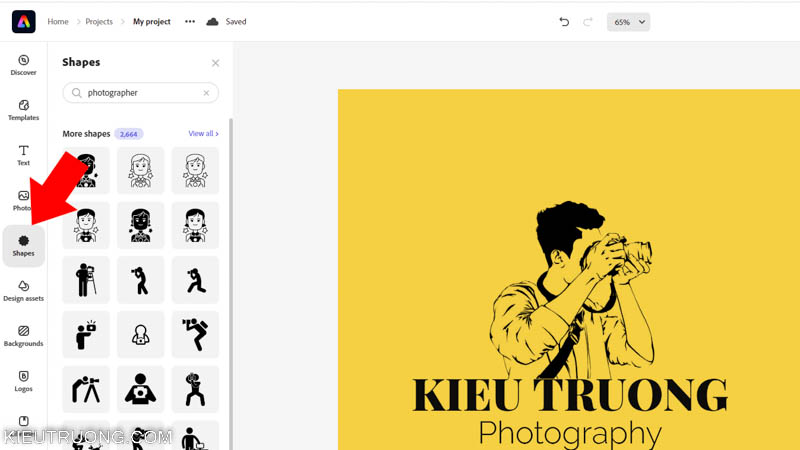
Ngoài chữ, bạn có thể thay đổi các biểu tượng trong Logo. Để làm việc đó, chúng ta nhấn vào Shapes. Sau đó gõ từ khoá về chủ đề nhiếp ảnh. Bạn sẽ thấy rất nhiều biểu tượng theo chủ đề này. Thực hiện tương tự với các chủ đề của bạn.
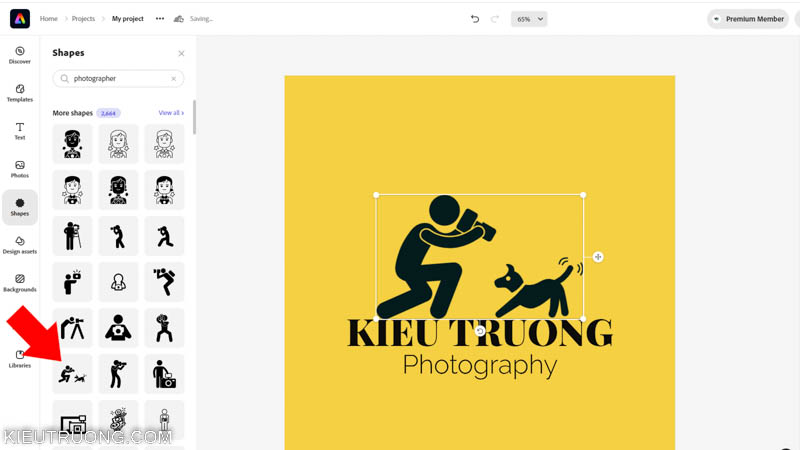
Bạn chỉ việc nhấp chuột trái vào biểu tượng muốn sử dụng. Biểu tượng sẽ xuất hiện bên màn hình chính. Tại đây, bạn có thể thay đổi vị trí, kích thước, màu sắc cho phù hợp với nhu cầu. Tất nhiên, bạn có thể kết hợp nhiều biểu tượng trong cùng một Logo. Quá đơn giản phải không nào? Nếu tự làm những việc này bằng Photoshop, illustrator thì hơi khoai đấy. Ví dụ, mình thấy Logo đã ngon rồi, thì tải về như thế nào?
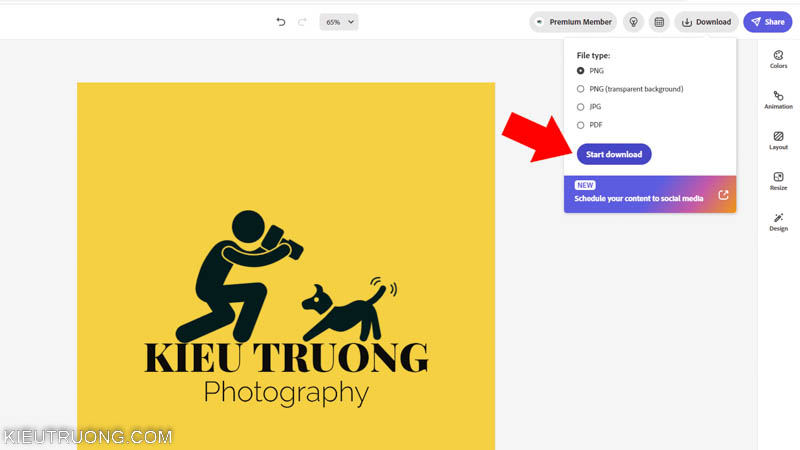
Bạn hãy nhìn sang góc bên phải. Chúng ta nhấp vào Download, chọn định dạng phù hợp với nhu cầu sử dụng. Sau đó nhấn Start Download để tải Logo về máy tính. Như vậy, bạn đã biết cách thiết kế Logo bằng Adobe Express rồi. Mọi thứ đơn giản như vậy thôi. Bạn chỉ việc chọn những thiết kế phù hợp, thay đổi bằng những thứ phù hợp là được. Đơn giản và gọn lẹ hơn rất nhiều so với Photoshop, illustrator.
Hiện tại, Adobe Express cũng miễn phí nữa. Đây là lựa chọn tuyệt vời dành cho những bạn không biết một chút nào về Photoshop. Chúng ta đến với phần tiếp theo, đề tìm hiểu cách thiết kế bài đăng cho Facebook bằng Adobe Express nhé.
Thiết kế bài đăng Facebook bằng Adobe Express
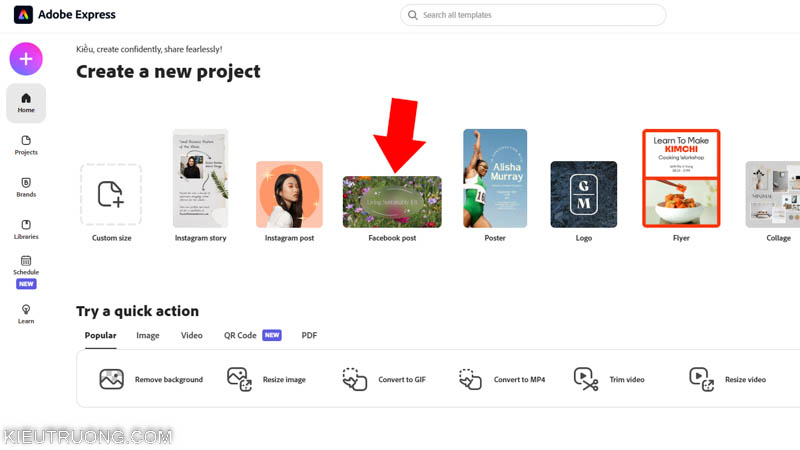
Adobe Express giúp tạo bài đăng Facebook rất đẹp, trong vài cú nhấn chuột. Mà không phải vật lộn với Photoshop, illustrator. Để bắt đầu, bạn chỉ việc chọn Facebook Post.
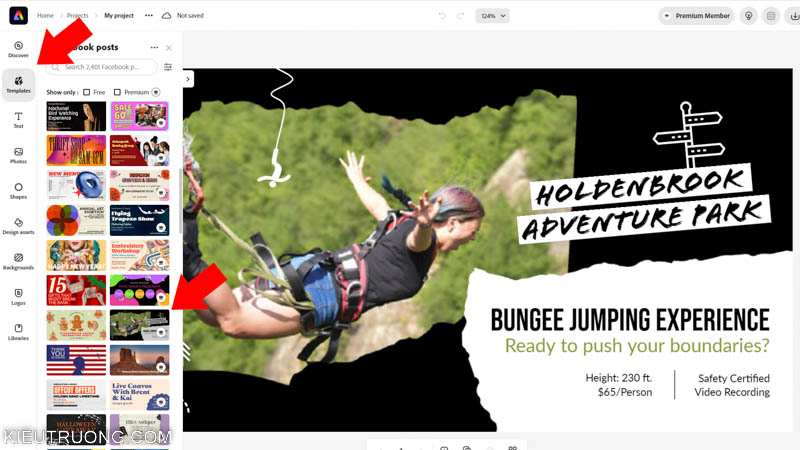
Sau đó nhấn vào Templates, để chọn thiết kế bài đăng cho Facebook. Thiết kế không có biểu tượng vương miện dành cho tài khoản miễn phí. Ngược lại, những thiết kế có hình vương miện dành cho tài khoản trả phí. Bạn thích thiết kế nào, thì nhấn vào thiết kế đó, nó sẽ hiện ra màn hình chính để chỉnh sửa.
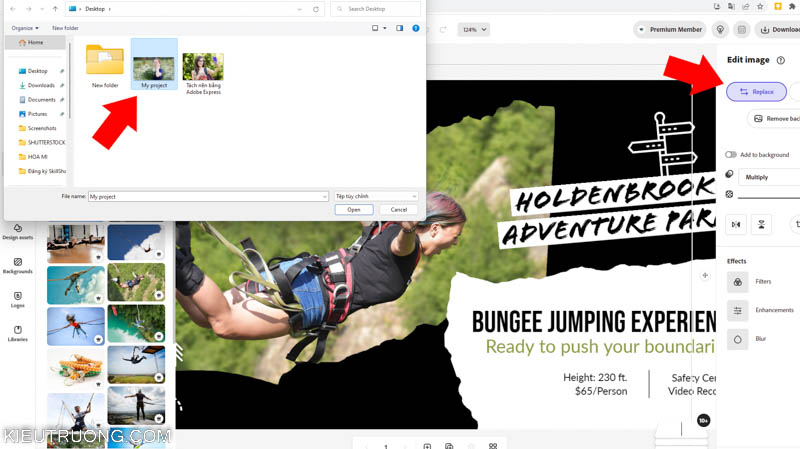
Sau khi chọn được thiết kế phù hợp với nhu cầu sử dụng. Chúng ta nhấn vào Replace > Chọn ảnh trong máy tính > nhấn Open. Bức ảnh sẽ được tải lên Adobe Express thay cho ảnh mẫu.
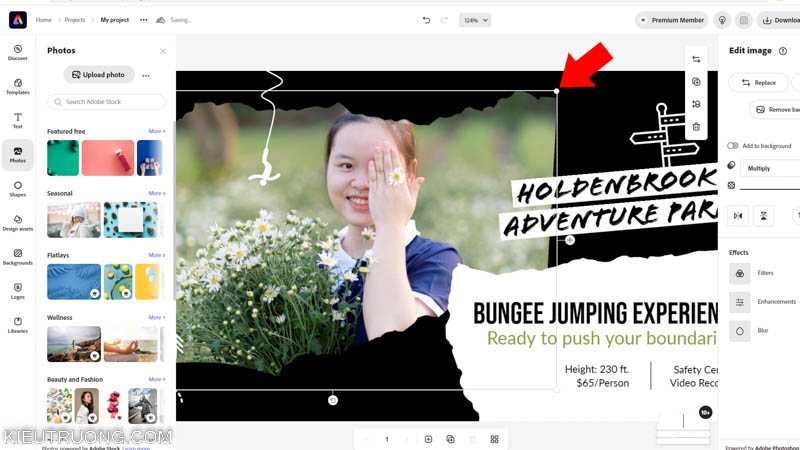
Chúng ta nhấp vào các điểm neo trên góc ảnh. Để thay đổi vị trí, kích thước và xoay lật ảnh trong thiết kế này. Cách sử dụng hoàn toàn giống trong Photoshop. Như bạn đã thấy, từ một thiết kế có sẵn. Chúng ta đã đổi sang ảnh của mình và trông đẹp mắt hơn phải không?
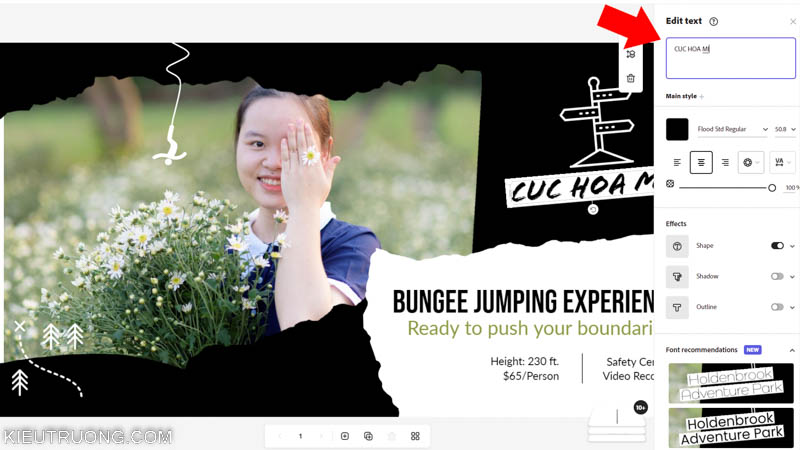
Ngoài ảnh, chúng ta có thể nhấp vào dòng chữ, thay đổi sang nội dung khác. Bạn có thể chọn lại font chữ, đổ bóng và opacity phù hợp với nhu cầu sử dụng.
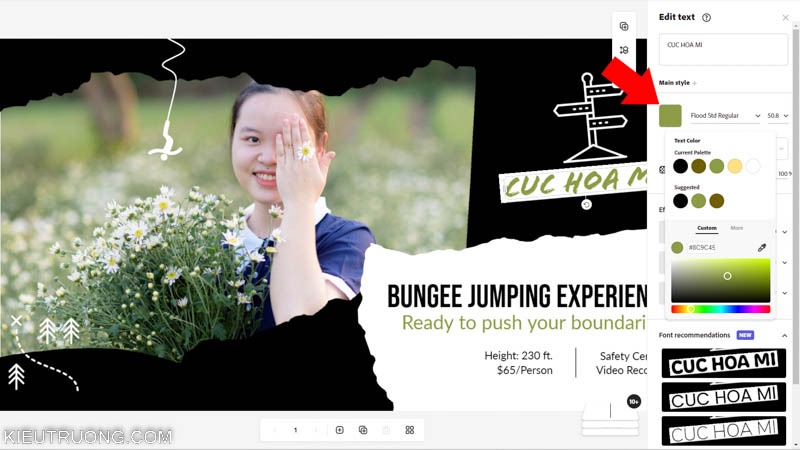
Chúng ta nhấp vào hộp màu, chọn màu chữ, kích thước một cách dễ dàng.
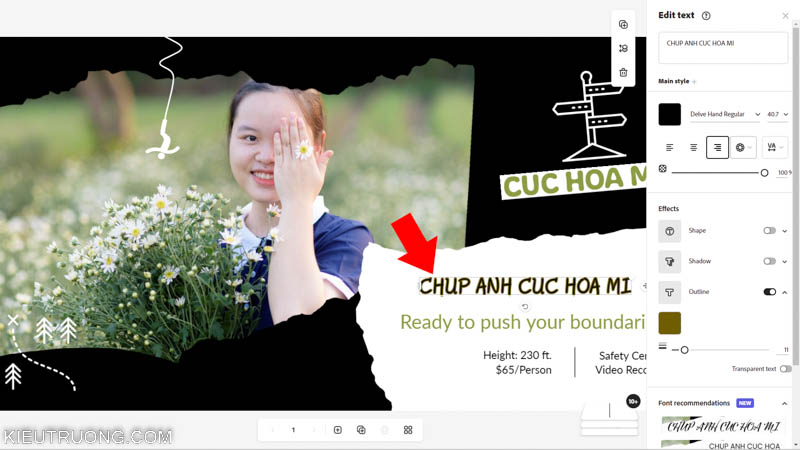
Tương tự như trên, chúng ta thay đổi nội dung dòng chữ còn lại. Sau đó sử dụng tính năng Outline để tạo viền chữ. Ngoài ra, bạn có thể tạo phần đổ bóng cho đẹp hơn. Mình thấy dễ hơn nhiều so với tự làm trong Photoshop.
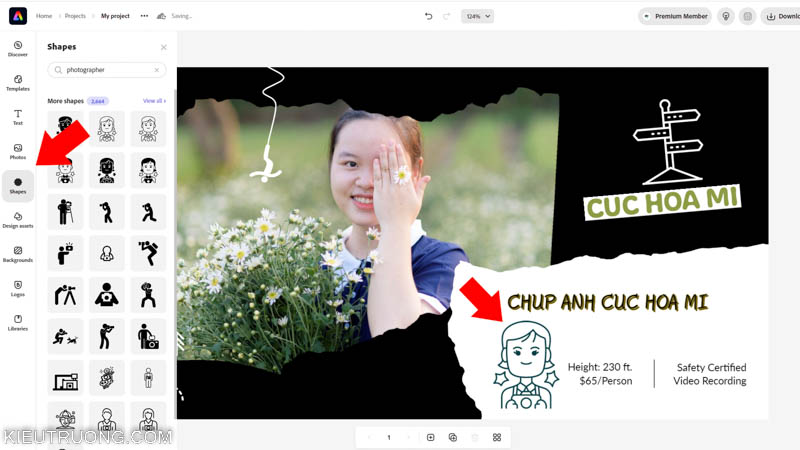
Tất nhiên, bạn có thể nhấn vào Shapes. Sau đó chọn chủ đề phù hợp với nhu cầu sử dụng. Rồi thay đổi vị trí, kích thước như minh hoạ phía trên. Quá dễ phải không nào? Hãy kết hợp tất cả những thành phần trong đây. Để tạo ra thiết kế phù hợp với nhu cầu của bạn. Vậy tải về máy tính như thế nào.
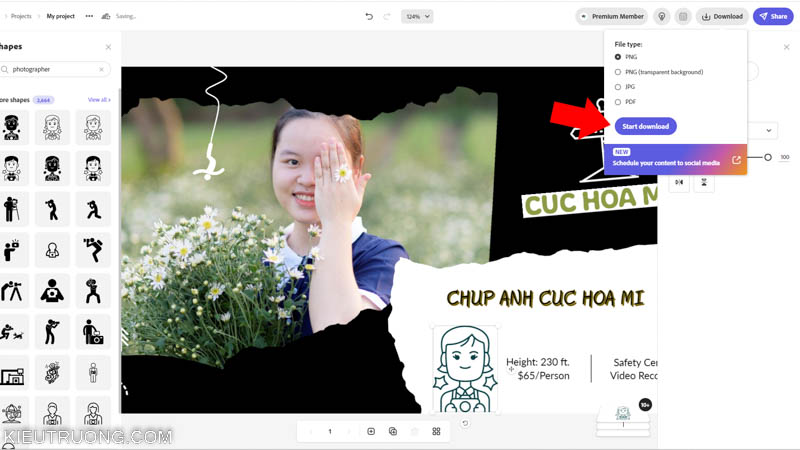
Theo mặc định, khi bạn chọn thiết kế bài đăng Facebook trong Adobe Express. Kích thước đã được tối ưu cho Facebook rồi. Bạn chỉ việc nhấn vào Download, chọn định dạng PNG, JPG để tải về máy tính. Trong đó PNG phù hợp với ảnh nhiều văn bản. Nhưng dung lượng sẽ cao hơn. JPG phù hợp với ảnh chụp từ máy ảnh.
Ngoài ra, bạn có thể tải theo định dạng PDF luôn. Như vậy, chúng ta vừa tìm hiểu xong cách tạo bài đăng Facebook bằng Adobe Express. Để tiếp tục, chúng ta tìm hiểu cách tạo Youtube Thumbnail bằng Adobe Express nhé.
Thiết kế Youtube Thumbnail bằng Adobe Express
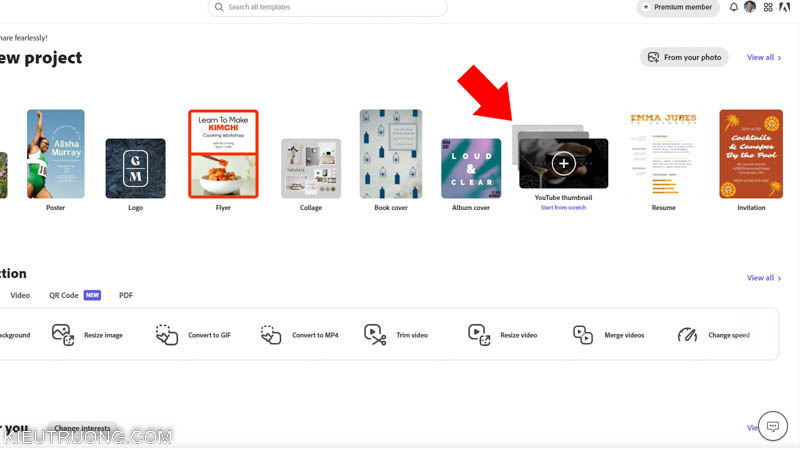
Thiết kế Youtube Thumbail không dễ chút nào. Đặc biệt với những bạn mới học Photoshop, illustrator. Thay vì tự nghĩ ra những thiết kế đẹp. Bạn có thể chọn trong hàng ngàn thiết kế của Adobe Express. Chúng chỉ việc nhấn vào Youtube Thumbnail nằm cạnh mũi tên màu đỏ. Ngoài ra, bạn có thể gõ “Youtube Thumbail” vào thanh tìm kiếm rồi nhấn Enter là xong.
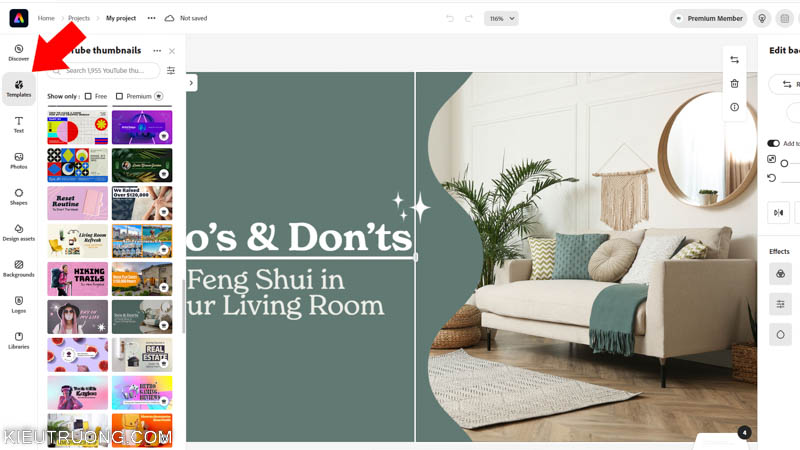
Tiếp theo, chúng ta nhấn vào Template để xem các thiết kế có sẵn. Bạn chỉ việc chọn thiết kế phù hợp với nhu cầu sử dụng. Nhấp vào nó để thấy trên màn hình chính. Tương tự những phần trước, chúng ta có thể thay đổi ảnh, nội dung cho phù hợp với mục đích sử dụng.
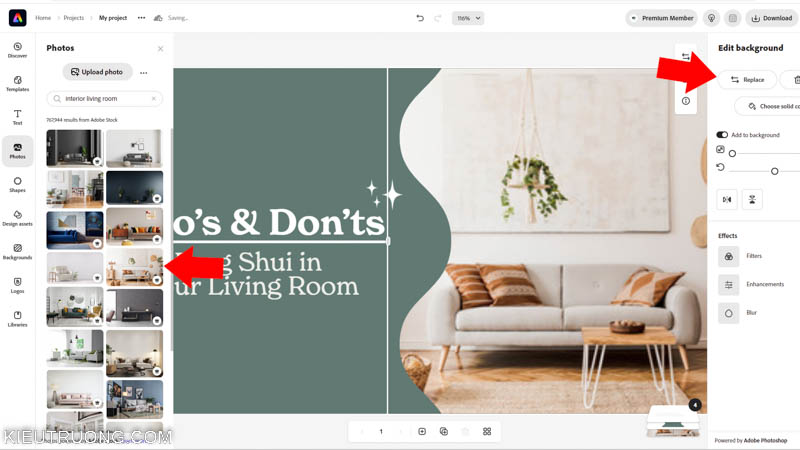
Ví dụ, mình muốn thay đổi ảnh nền thì nhấp vào Replace. Sau đó chọn đến Photo. Bạn sẽ thấy hàng trăm ngàn ảnh từ Adobe Stock. Bạn chỉ việc chọn ảnh phù hợp với nhu cầu sử dụng. Ảnh sẽ được thay thế cho ảnh mẫu. Quá dễ phải không?
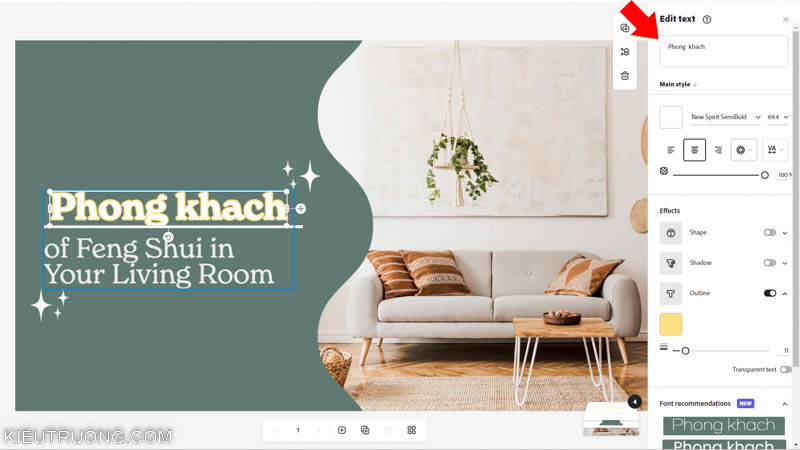
Ngoài ra, chúng ta có thể nhấn vào các dòng chữ trên thiết kế này. Sau đó thay đổi nội dung cho phù hợp với nhu cầu. Bạn hãy kết hợp với Outline, Shadows, Shape, Font chữ để chọn ra kiểu đẹp mắt nhất.
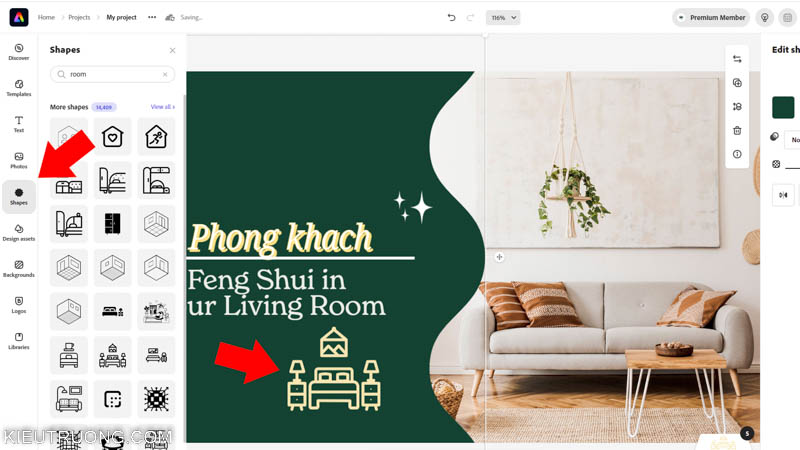
Thiết kế này hướng về chủ đề phòng khách. Chúng ta nhấn vào Shapes, sau đó chọn các biểu tượng phù hợp với mục đích sử dụng. Tất nhiên, bạn có thể thay đổi kích thước, vị trí, màu sắc nữa.
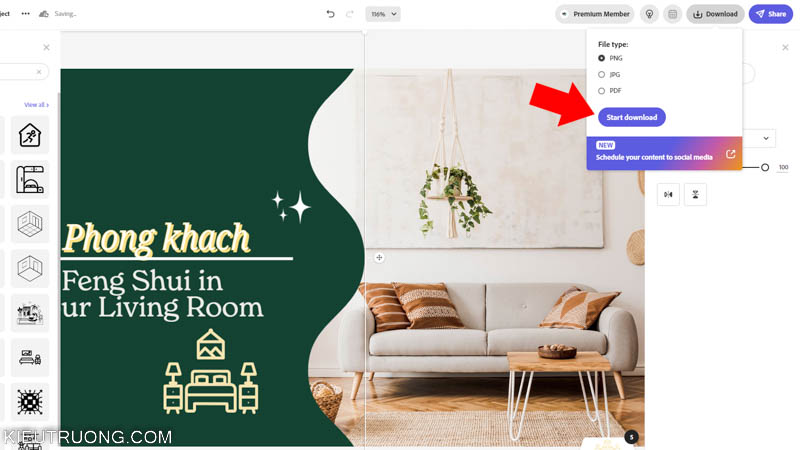
Sau khi hoàn thành thiết kế. Chúng ta nhấn Download, chọn định dạng phù hợp rồi nhấn Start Download. Bạn sẽ tải được thiết kế này về máy tính và sử dụng trong các video trên Youtube. Adobe Express đã cài đặt kích thước chuẩn cho Youtube. Bạn sẽ thấy chúng hiển thị sắc nét và dung lượng không quá nặng.
Như vậy, chúng ta vừa tìm hiểu xong cách thiết kế Youtube Thumbnail bằng Adobe Express rồi ha. Để tiếp tục hướng dẫn này, chúng ta cùng tìm hiểu cách tách nền bằng Adobe Express. Mà không cần biết một chút nào về Photoshop.
Hướng dẫn tách nền ảnh bằng Adobe Express
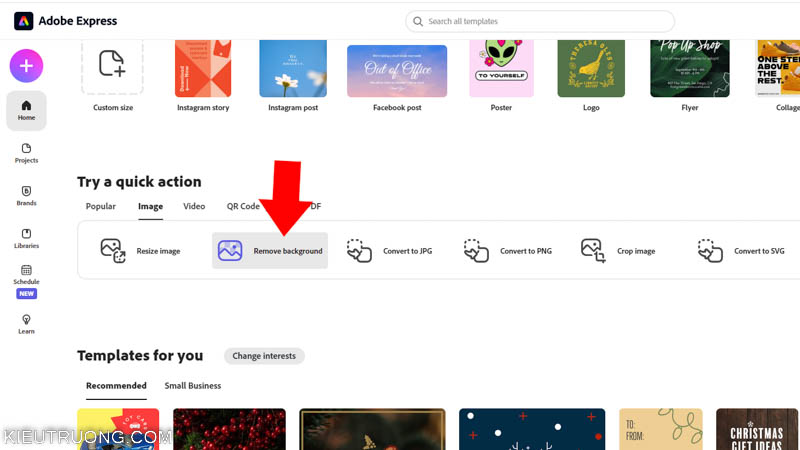
Bạn muốn tách nền chính xác mà không cần tới Photoshop? Adobe Express là câu trả lời hoàn hảo cho bạn. Thực tế, Adobe Expess tách còn nhanh hơn cả Photoshop nữa. Để bắt đầu, chúng ta nhấn vào Image > chọn Remove Background.
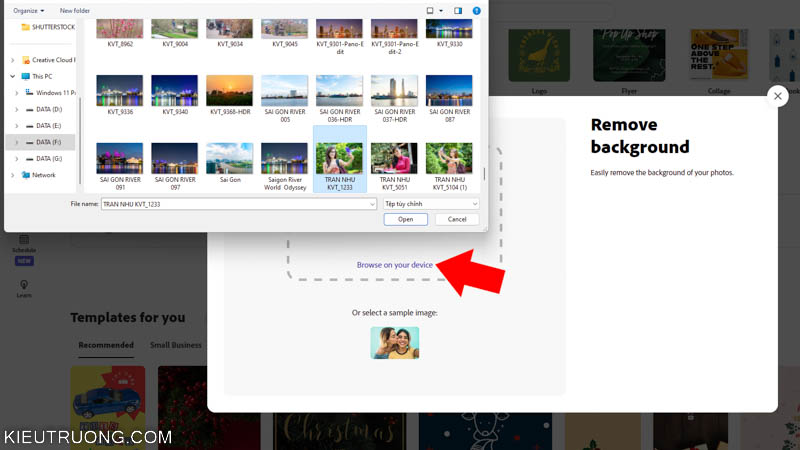
Để tiếp tục, bạn hãy nhấn Browse > chọn ảnh trên máy tính > nhấn Open. Bức ảnh của bạn sẽ được tải lên Adobe Express.
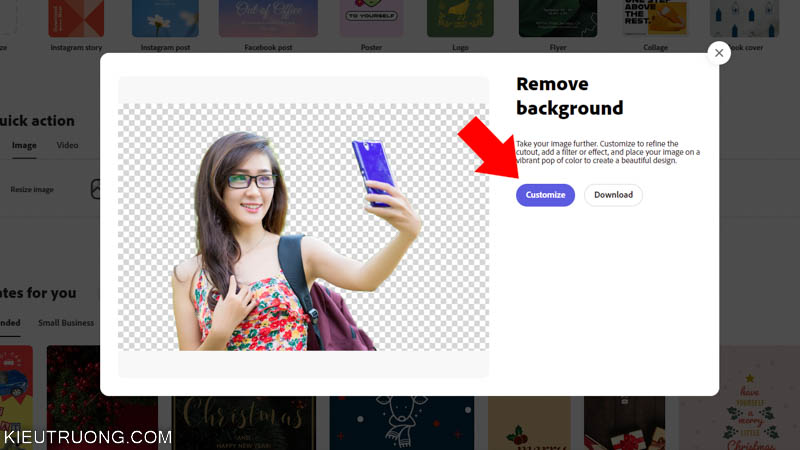
Như bạn đã thấy, bức ảnh có nền rất phức tạp. Nhưng Adobe Express tách chính xác trong vài giây. Nếu bạn muốn sử dụng cho những việc khác, như ghép trong Photoshop thì nhấn Download để tải về máy tính. Trường hợp bạn muốn chỉnh sửa ngay trên Adobe Express thì nhấn Customize.
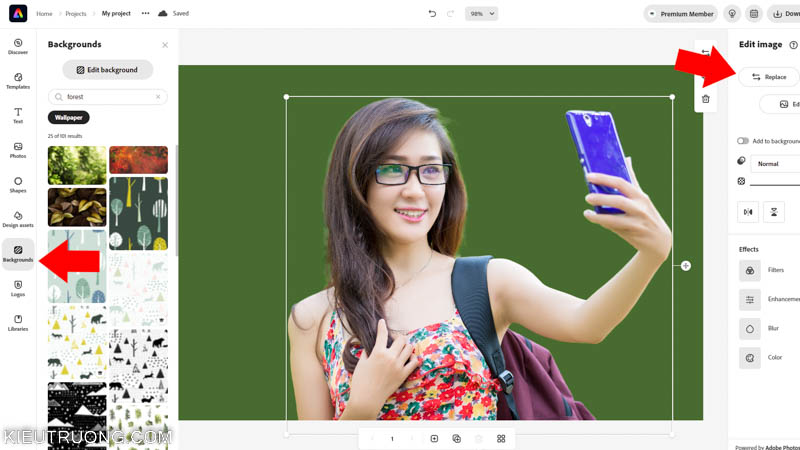
Ví dụ, mình muốn thay nền cho bức ảnh này. Mình sẽ nhấn vào Replace > Backgrounds. Sau đó tìm ảnh phù hợp với chủ đề muốn sử dụng.
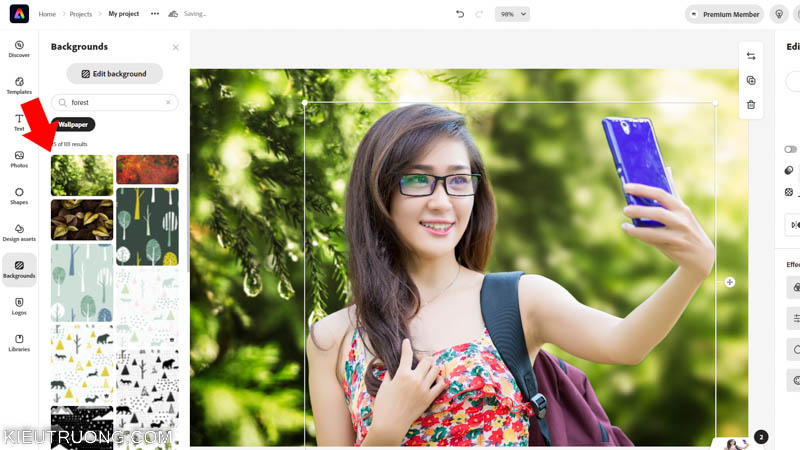
Chúng nhấp chuột trái vào nền muốn thay thế. Adobe Express sẽ thay nền như ảnh minh hoạ. Bạn thấy có dễ không? Mình thì thấy vừa dễ vừa đẹp nữa. Chẳng cần biết một chút nào về Photoshop. Chỉ cần hình dung thứ mình muốn, nhấn chuột và chọn thôi. Quá đơn giản nhỉ.
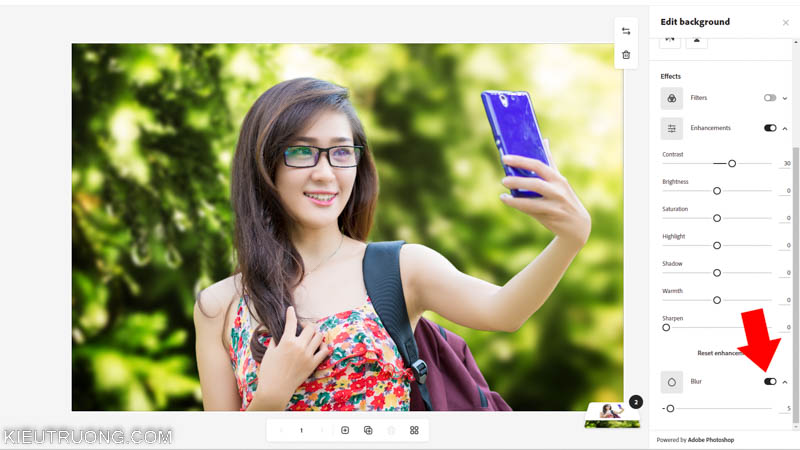
Bạn có thể làm mờ phông nền bằng cách nhấn vào Blur. Ngoài ra, chúng ta cũng kiểm soát được tương phản, độ sáng và đỗ bão hoà màu qua lựa chọn phía trên. Bạn có thể thành thời gian tìm hiểm hướng dẫn sử dụng Lightroom cơ bản. Để hiểu rõ các thanh trượt này có tác dụng như thế nào và áp dụng vào Adobe Express.
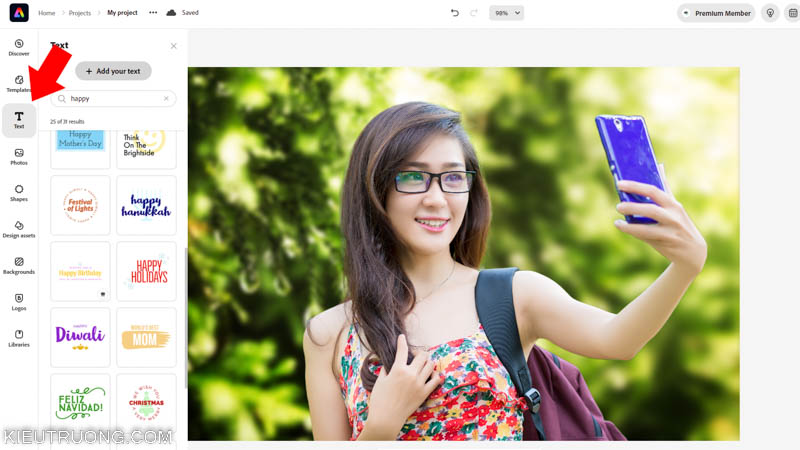
Chúng ta có hai cách viết chữ trong Adobe Express. Đầu tiên, bạn hãy nhấn vào Text > chọn thiết kế bạn thích.
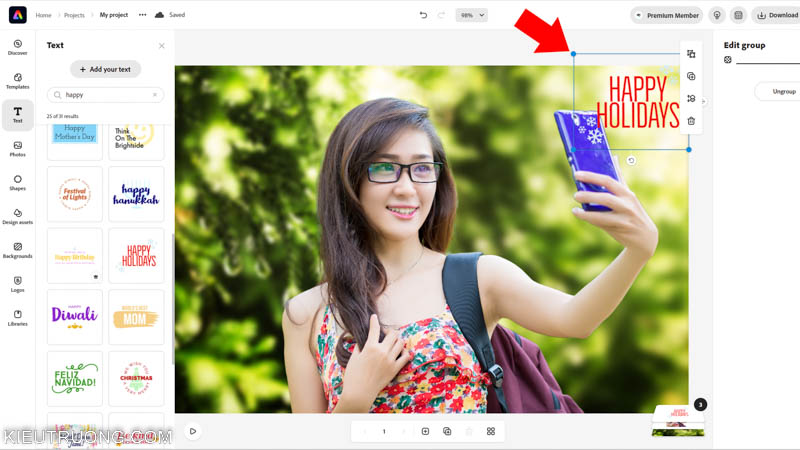
Sau đó thay đổi nội dung, vị trí, màu sắc và kích thước phù hợp với nhu cầu sử dụng. Quá dễ nhỉ.
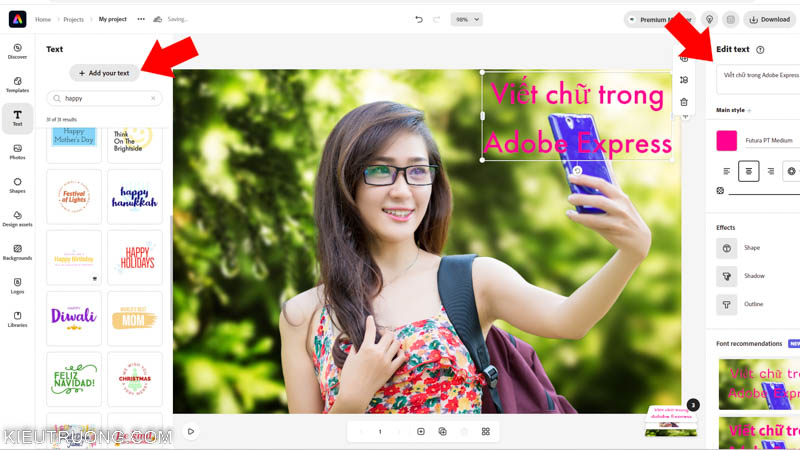
Cách thứ hai, bạn hãy nhấp vào Add your text để thêm chữ bất kỳ. Sau đó nhập nội dung vào khung đang hiển thị. Cuối cùng chọn màu sắc, kích thước, đổ bóng, font chữ. Hãy dành thời gian thử nghiệm các lựa chọn này, để tìm ra thiết kế đẹp nhất. Cuối cùng nhấn Download để tải về máy tính thôi. Như vậy, chúng ta vừa tìm hiểu xong cách tách nền bằng Adobe Express rồi ha.
Điều chỉnh kích thước ảnh
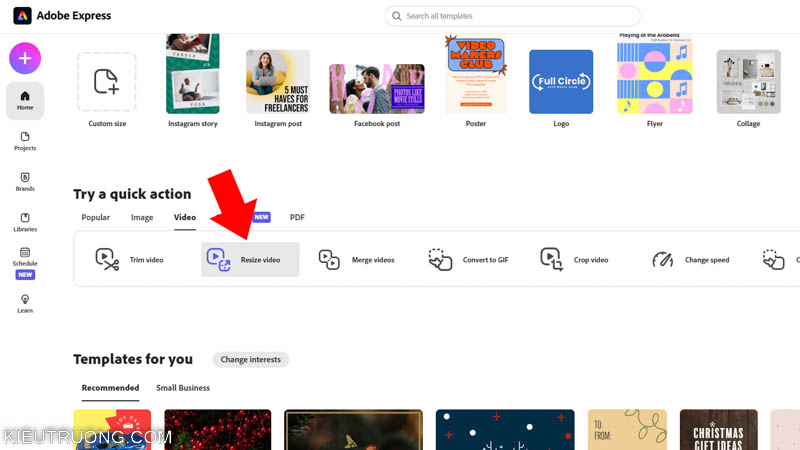
Bạn muốn điều chỉnh kích thước ảnh mà không biết Photoshop? Vậy hãy mở Adobe Express, nhấn vào Image > chọn Resize Image.
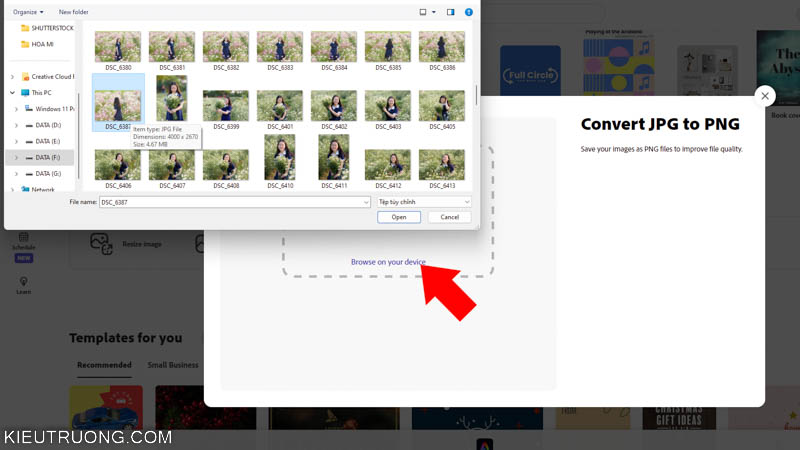
Chúng ta nhấp vào Browse > chọn ảnh trong máy tính > Nhấn Open để tải ảnh lên Adobe Express.
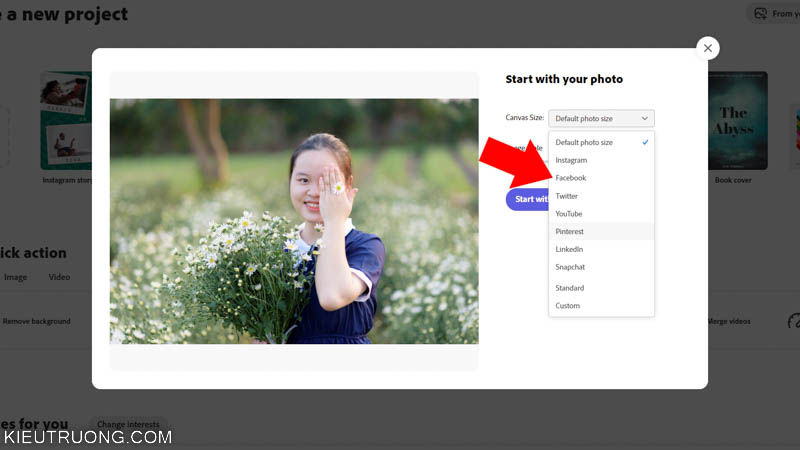
Bạn có thể nhấp vào Canvas Size, chọn kích thước ảnh cho Youtube, Facebook.
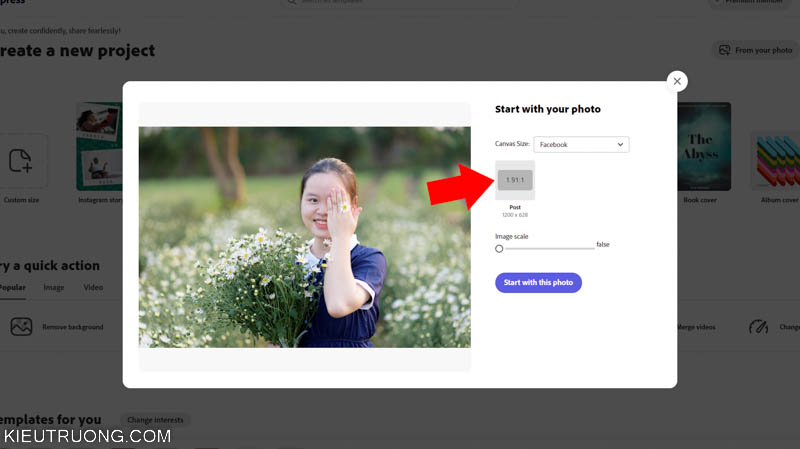
Ví dụ, mình chọn kích thước ảnh cho Facebook. Sau đó nhấn vào chọn tỷ lệ, kéo thanh trượt Image Scale để phóng lớn thu nhỏ là xong.
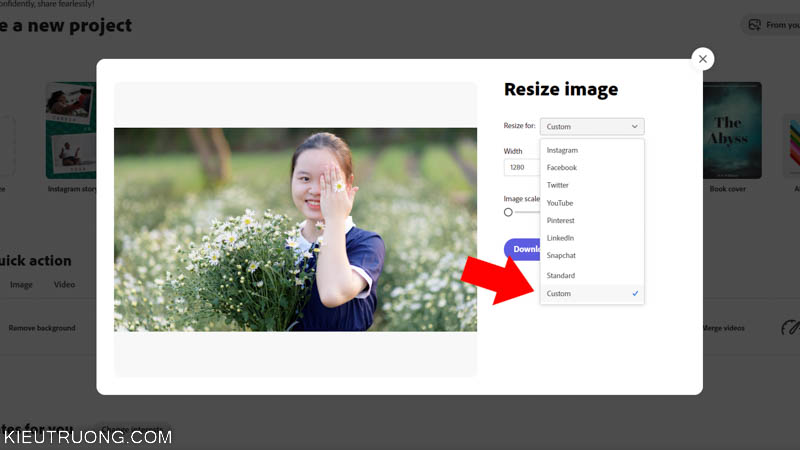
Ngoài ra, bạn có thể nhấn vào Custom để đặt kích thước tự do.
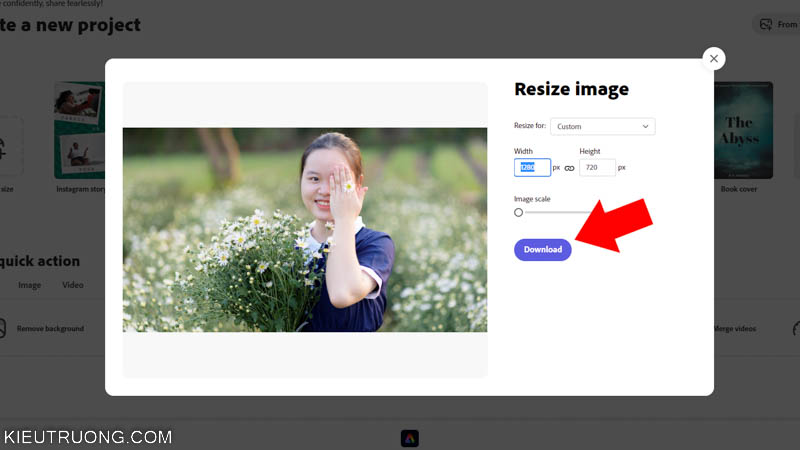
Chúng ta nhập kích thước chiều ngang (Width) và chiều cao (Height). Đồng thời kéo thanh trượt Image Scale để phóng lớn hoặc thu nhỏ. Sau khi thấy kết quả phù hợp với nhu cầu sử dụng. Chúng ta nhấn vào Download để tải ảnh về máy tính. Như vậy, bạn đã biết cách điều chỉnh kích thước ảnh mà không cần Photoshop rồi. Dễ quá nhỉ.
Cắt ảnh bằng Adobe Express
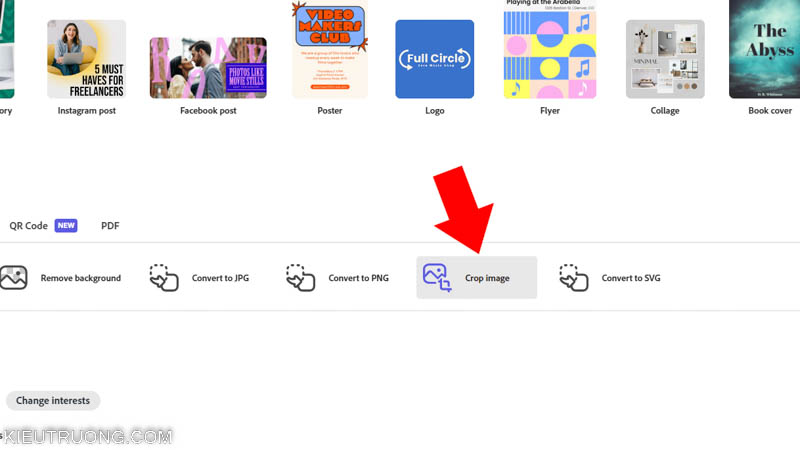
Để tiếp tục hướng dẫn sử dụng Adobe Express. Chúng ta tìm hiểu cách cắt ảnh nhé. Bạn hãy nhấp vào Image > chọn Crop Image trong Adobe Express.
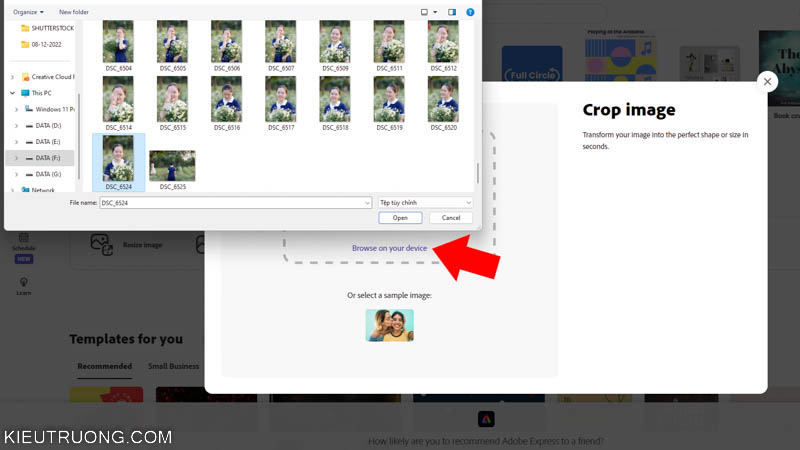
Sau đó, chúng ta nhấn Browse > chọn ảnh trên máy tính và nhấn Open.
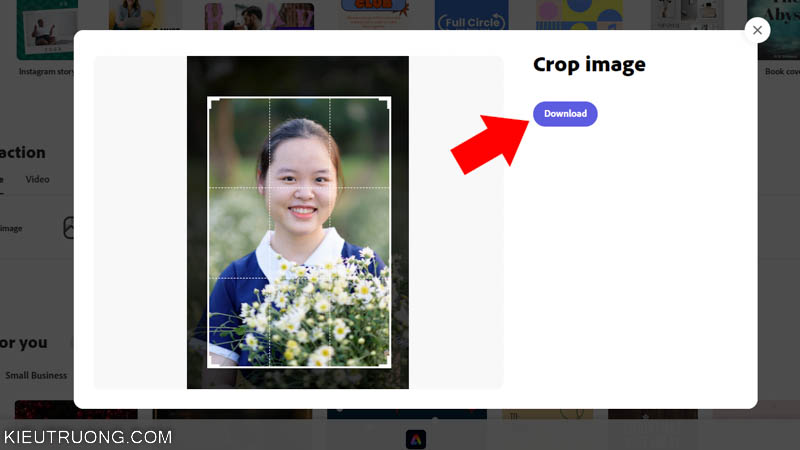
Chúng ta thấy một khung màu trắng tương tự trong Photoshop. Bạn chỉ việc giữ chuột vào chính giữa để chọn khu vực cắt ảnh. Sau đó, giữ chuột vào các góc để điều chỉnh kích thước khu vực muốn cắt. Phần bên trong sẽ được giữ lại, bên ngoài sẽ bỏ đi. Sau khi hoàn tất thì nhấn vào Download để tải ảnh về máy tính. Quá dễ phải không? Để tiếp tục hướng dẫn sử dụng Adobe Express. Chúng ta sẽ tìm hiểu cách chuyển ảnh JPG sang PNG nhé.
Chuyển ảnh JPG sang PNG
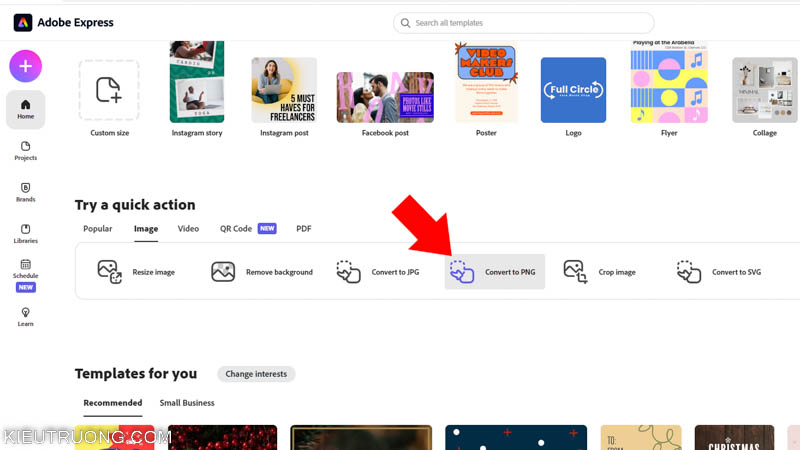
Trong Adobe Express, bạn hãy nhấn vào Images > chọn Convert to PNG. Tính năng này giúp bạn chuyển các định dạng ảnh như JPG về PNG. Ngoài ra còn hai lựa chọn là Convert to JPG và Convert to SVG nữa.
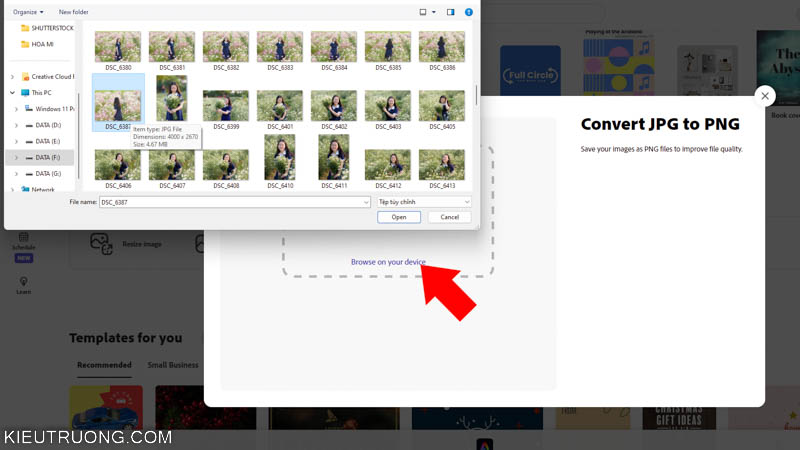
Chúng ta nhấn vào Browse > chọn ảnh trong máy tính > Nhấn Open để tải ảnh lên Adobe Express.
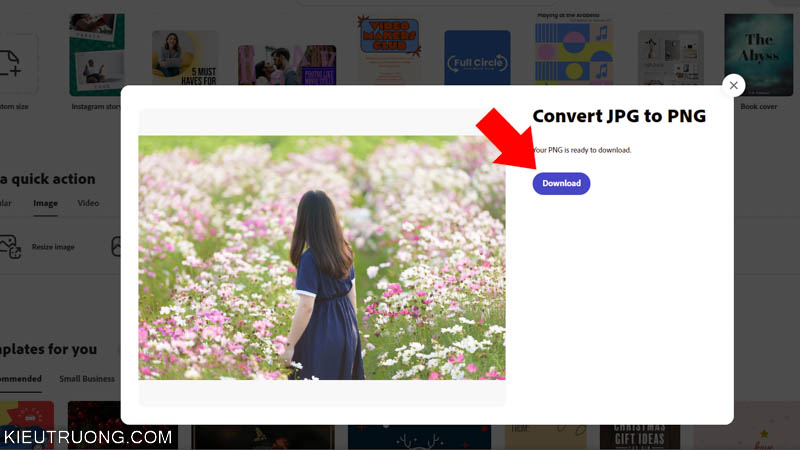
Đã xong, chúng ta chỉ việc nhấn Download để tải ảnh PNG về máy tính. Đây là cách đơn giản nhất giúp chuyển bất kỳ định dạng nào về PNG. Tất nhiên, bạn có thể sử dụng hai lựa chọn còn lại. Để chuyển ảnh sang JPG hoặc SVG. Để tiếp tục hướng dẫn sử dụng Adobe Express. Chúng ta tìm hiểu cách điều chỉnh kích thước Video ha.
Điều chỉnh kích thước Video
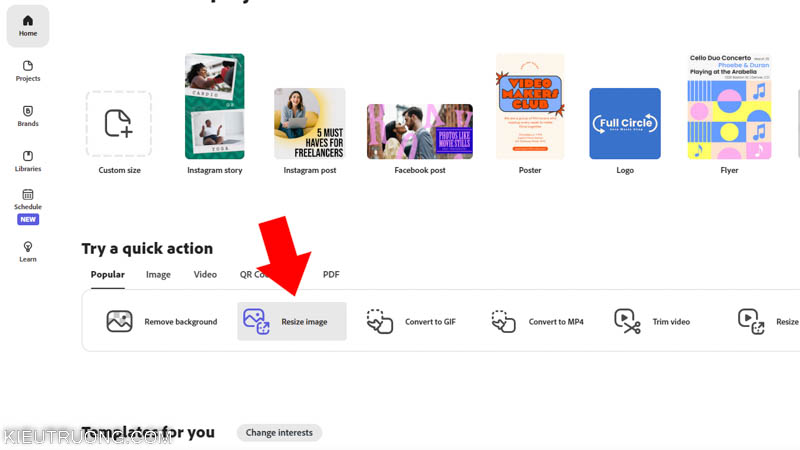
Thông thường, chúng ta sử dụng Adobe Premiere để thay đổi kích thước Video. Nhưng các phần mềm này khó sử dụng và cần máy tính mạnh. Adobe Express giúp bạn loại bỏ những hạn chế đó. Bạn chỉ cần có trình duyệt kết nối Internet là được. Mọi thứ được xử lý trên máy chủ Adobe. Chúng ta nhấn vào Video > Resize Video.
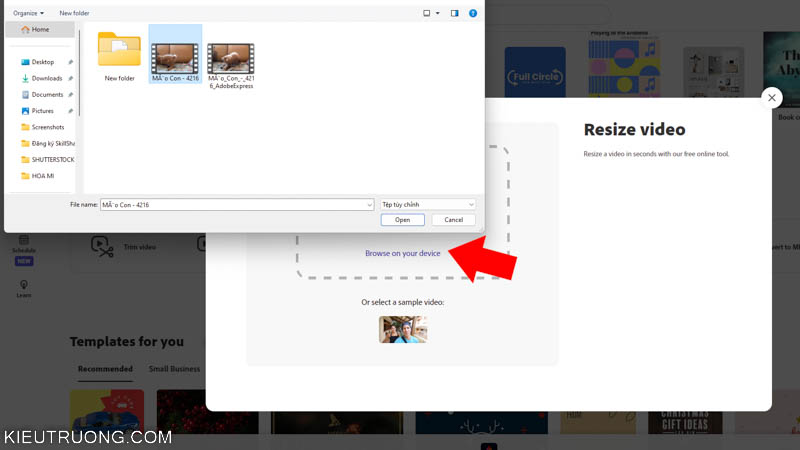
Sau đó nhấn Browse > chọn Video trên máy tính > Nhấn Open là xong.
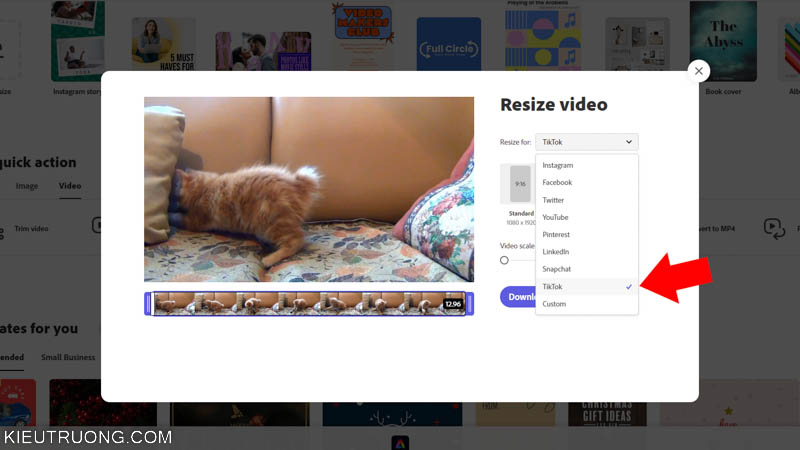
Bạn hãy đợi một chút để tải Video lên Adobe Express. Ví dụ, bạn muốn thay đổi kích thước Video cho Tiktok thì nhấn Resize for Tiktok. Thực hiện tương tự cho Youtube, Facebook.
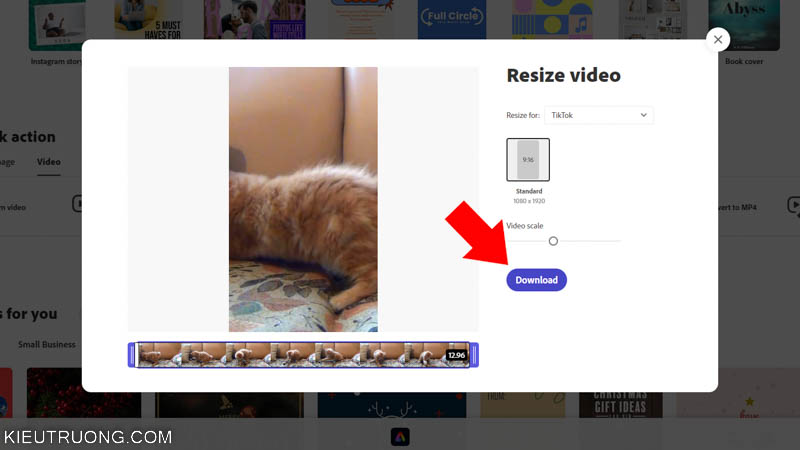
Sau đó nhấn vào tỷ lệ phù hợp với Tiktok. Bạn sẽ thấy Video được cắt dọc như trên. Ngoài ra, bạn có thể giới hạn độ dài bằng cách kéo thanh trượt. Hoặc phóng lớn thu nhỏ bằng cách nhấn vào Video Scale. Cuối cùng nhấn Download để tải Video về máy tính. Quá trình này rất nhanh và không cần máy tính mạnh. Chúc bạn thực hiện thành công. Để tiếp tục hướng dẫn sử dụng Adobe Express. Chúng ta đến với phần điều chỉnh tốc độ Video nhé.
Điều chỉnh tốc độ Video bằng Adobe Express
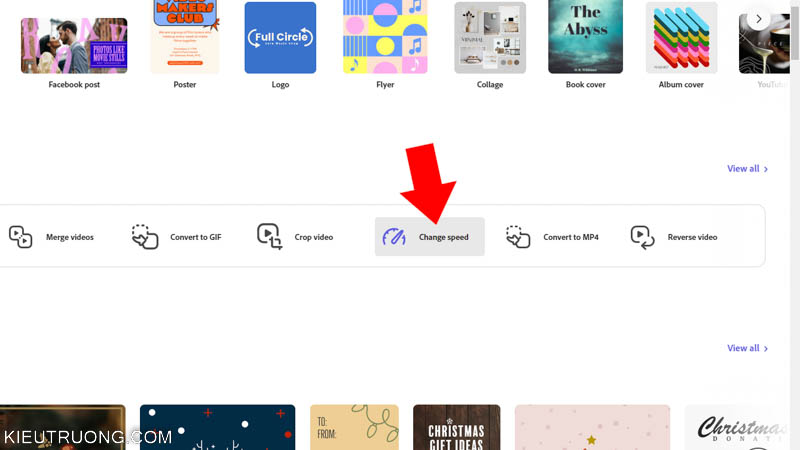
Trong Adobe Express, chúng ta nhấn vào Video > Change Speed. Đây là tính năng thay đổi tốc độ Video. Giúp bạn làm video chuyển động nhanh hơn hoặc chậm hơn.
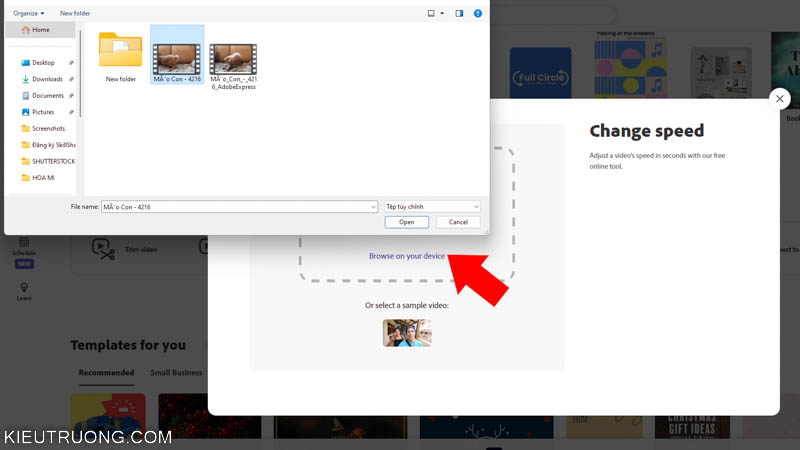
Chúng ta nhấn vào Browse > chọn Video trên máy tính. Rồi nhấn Open để tải Video lên Adobe Express.
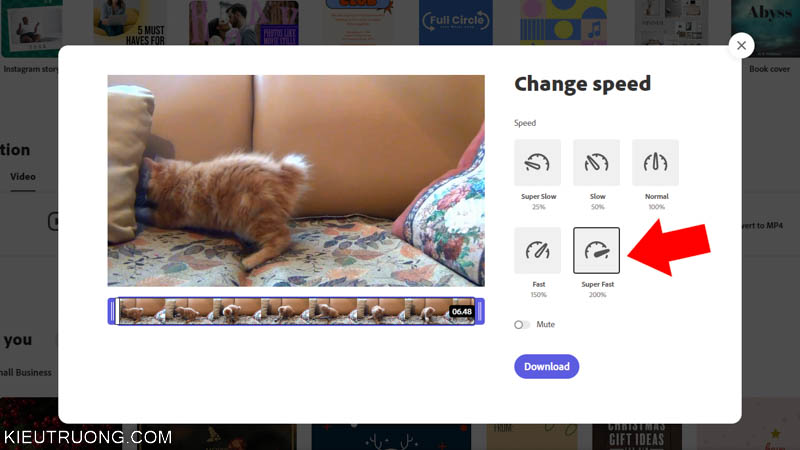
Bạn chỉ việc chọn tốc độ Video. Trong đó 100% là giữ tốc độ bình thường. Muốn nhanh thi chọn % cao hơn, ngược lại chọn % thấp hơn để làm chậm Video. Mọi thứ diễn ra trên máy chủ Adobe. Cho nên, bạn không cần biết sử dụng Adobe Premiere. Không cần máy tính cấu hình mạnh để làm việc này. Sau đó nhấn Download để tải Video về máy tính. Như vậy, chúng ta vừa tìm hiểu xong cách thay đổi tốc độ Video bằng Adobe Express rồi. Chúng ta đến với phần cắt Video bằng Adobe Express.
Cắt Video bằng Adobe Express
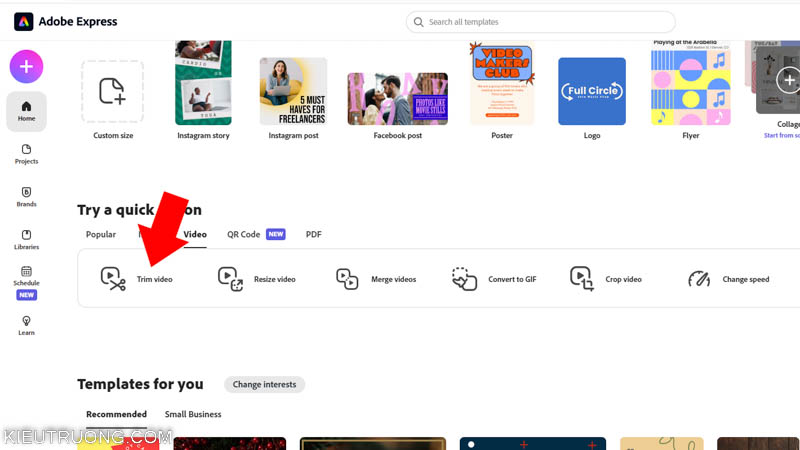
Để tiếp tục hướng dẫn sử dụng Adobe Express. Chúng ta sẽ tìm hiểu cách cắt Video nhé. Bạn hãy nhấn vào Video > Trim Video.
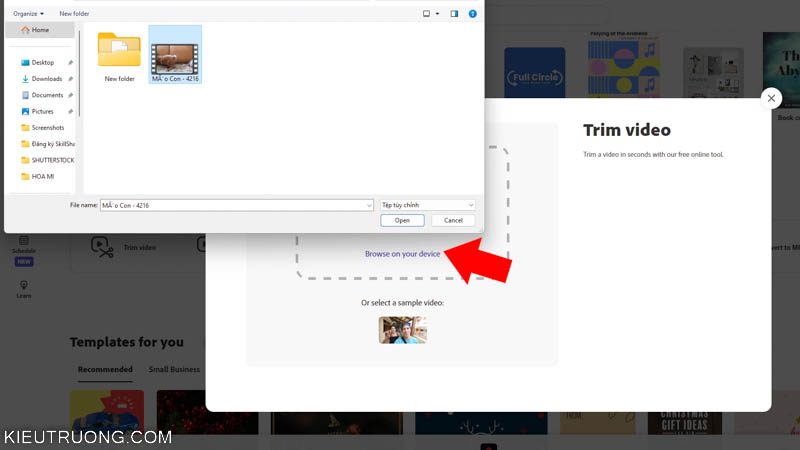
Sau đó nhấn vào Browse > chọn Video trên máy tính > nhấn Open.
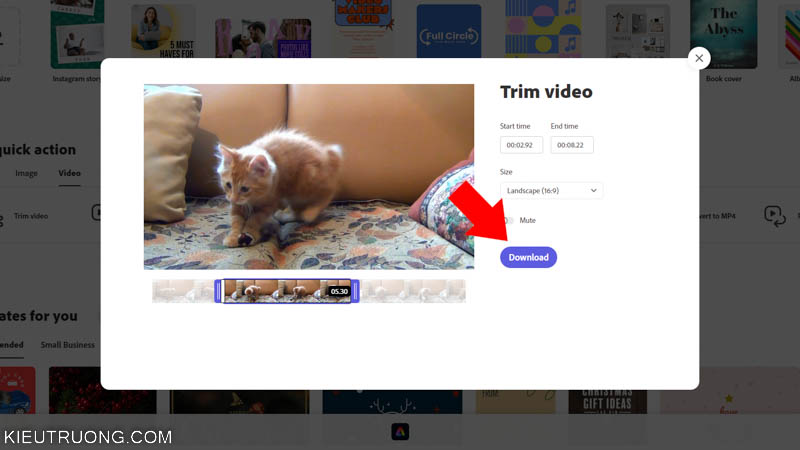
Sau khi tải Video lên Adobe Express. Bạn sẽ thấy bảng cài đặt như minh hoạ. Chúng ta nhấp vào biểu tượng màu xanh để cắt Video. Ngoài ra, bạn có thể nhập thông số vào Start Time và End Time. Sau đó chọn tỷ lệ khung hình. Cuối cùng nhấn vào Download để tải Video về máy tính. Mọi thứ đơn giản hơn Adobe Premiere rất nhiều. Để tiếp tục hướng dẫn sử dụng Adobe Express. Chúng ta tìm hiểu cách chuyển Video thành ảnh Gif nhá.
Tạo ảnh GIF bằng Adobe Express
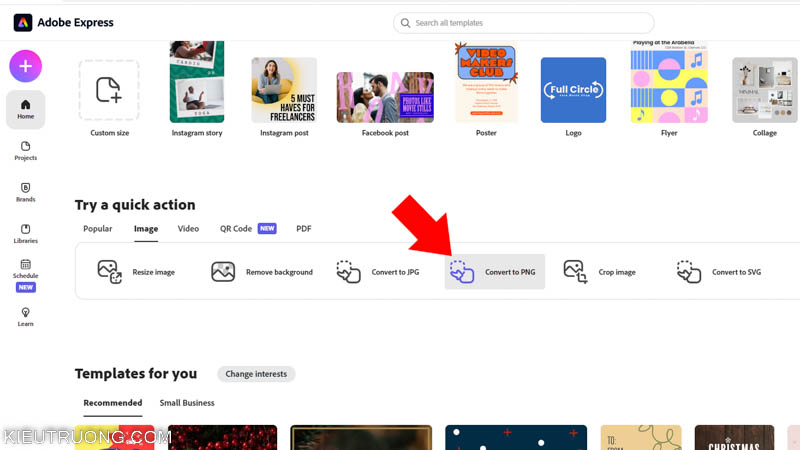
Bạn muốn chuyển Video vui vẻ thành ảnh Gif? Thay vì sử dụng Photoshop hoặc các phần mềm chuyên dụng. Chúng ta sẽ sử dụng Adobe Express. Sau đó nhấn vào Video > chọn Convert to Gif.
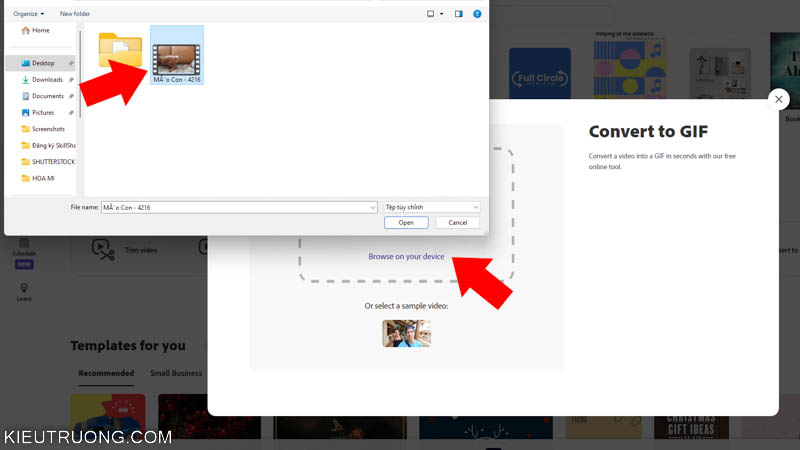
Sau đó nhấn vào Browse > chọn Video > Nhấn Open để tải Video lên Adobe Express.
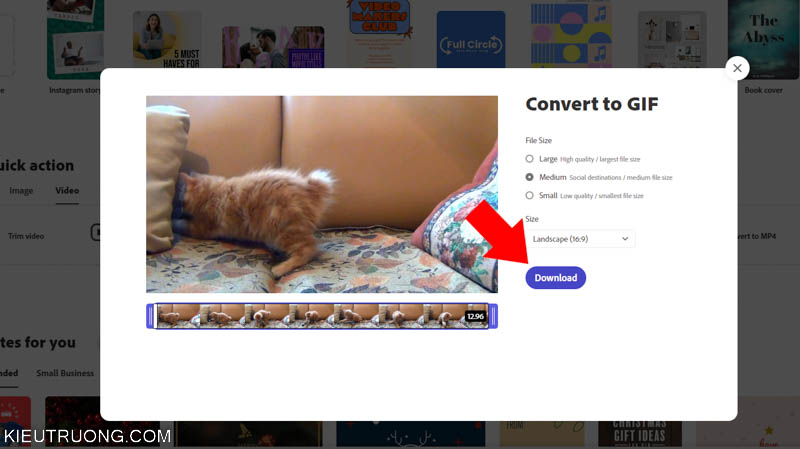
Bạn hãy kéo thanh trượt để giới hạn độ dài Gif. Sau đó chọn chất lượng ảnh Gif trong File Size. Chọn tỷ lệ ảnh Gif trong Size rồi nhấn Download. Adobe Express sẽ chuyển đoạn Video đã chọn thành ảnh Gif. Mọi thứ diễn ra trên máy chủ Adobe rất nhanh và dễ sử dụng. Như vậy, chúng ta vừa tìm hiểu xong cách tạo ảnh Gif bằng Adobe Express. Để tiếp tục hướng dẫn này. Chúng ta sẽ tìm hiểu cách tạo mã QR bằng Adobe Express.
Tạo mã QR bằng Adobe Express
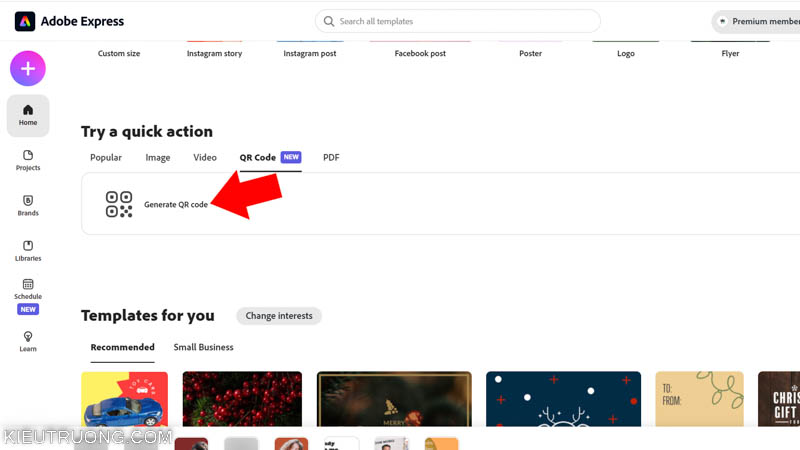
Mã QR mang lại rất nhiều tiện lợi trong cuộc sống. Bạn có thể lưu trữ thông tin cá nhân dưới dạng mã QR. Ngoài ra, bạn cũng thấy thông tin Wesbite, ngân hàng. Để tạo mã này một cách đơn giản nhất. Chúng ta đăng nhập vào Adobe Express > chọn QR Code.
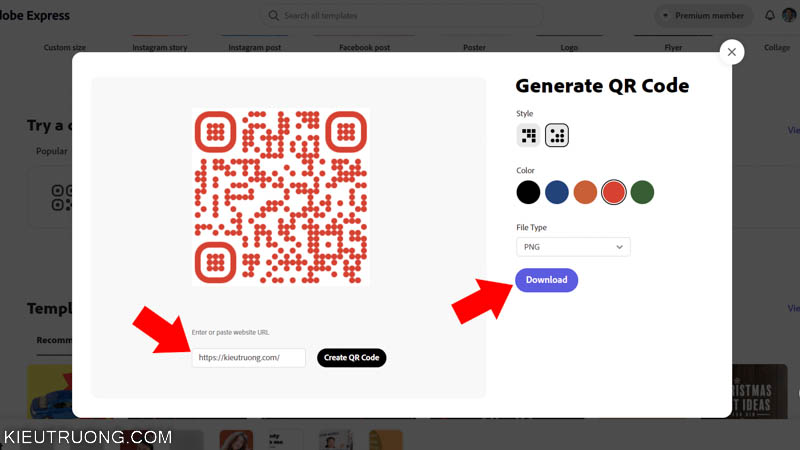
Sau đó, bạn nhập thông tin muốn biến thành mã QR Code. Ví dụ, mình muốn biến địa chỉ trang Kiều Trường thành QR Code thì nhập như vậy. Rồi nhấn Create QR Code. Bạn sẽ thấy mã giống như ảnh minh hoạ. Ngoài ra, bạn có thể chọn Style, màu sắc trong khung bên phải. Cuối cùng chọn định dạng ảnh phù hợp với nhu cầu sử dụng.
Sau đó nhấn Dowload để tải QR Code về máy tính. Như vậy, chúng ta vừa tìm hiểu xong cách tạo QR Code bằng Adobe Express. Rất đẹp và đơn giản phải không. Để tiếp tục hướng dẫn sử dụng Adobe Express. Chúng ta tìm hiểu cách chuyển Video sang định dạng MP4.
Chuyển Video sang định dạng MP4
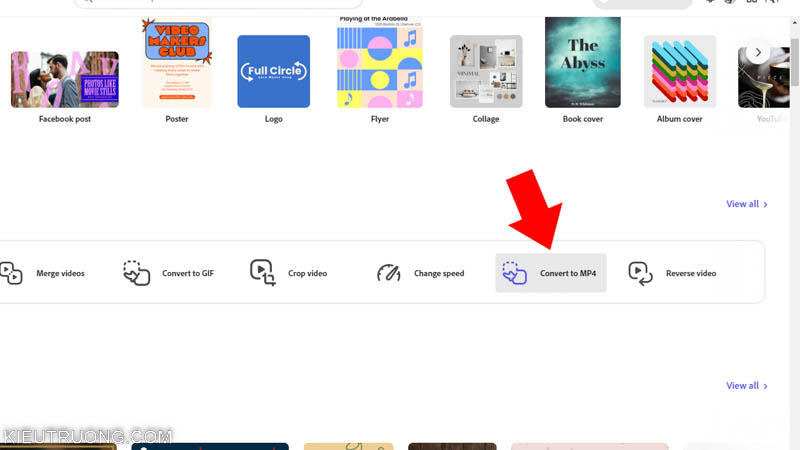
Thông thường, chúng ta sử dụng Adobe Premiere hoặc Adobe Media Encoder để chuyển định dạng MP4. Những phần mềm này cần máy tính mạnh và rất tốn thời gian. Nếu không bắt buộc sử dụng những phần mềm đó. Bạn chỉ việc nhấn vào Convert to MP4 trong Adobe Express.
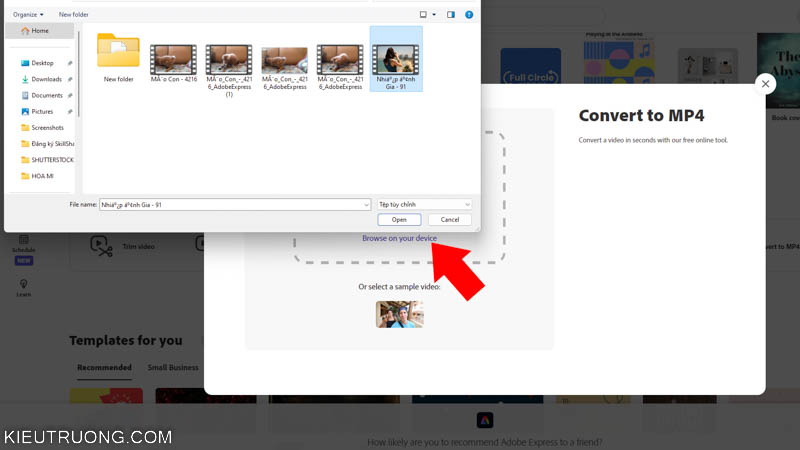
Sau đó nhấn vào Browse > Chọn Video trên máy tính > Nhấn Open để tải Video lên Adobe Express.
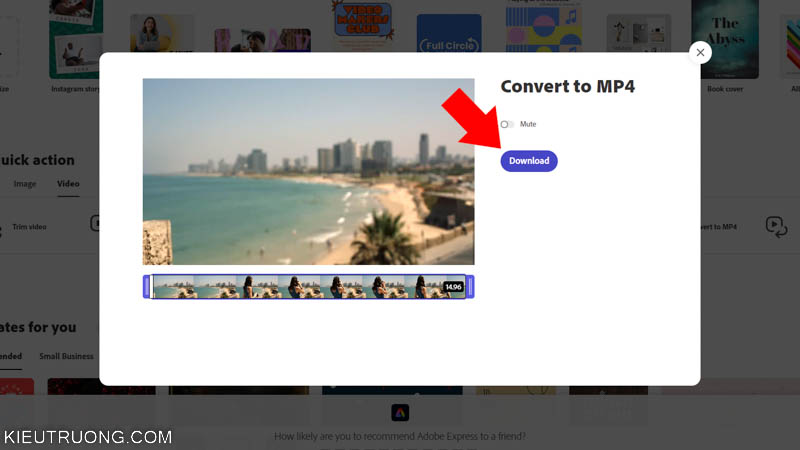
Bạn hãy đợi vài giây để Adobe Express chuyển định dạng sang MP4. Sau đó giới hạn độ dài, tắt tiếng rồi nhấn Download để tải về máy tính.
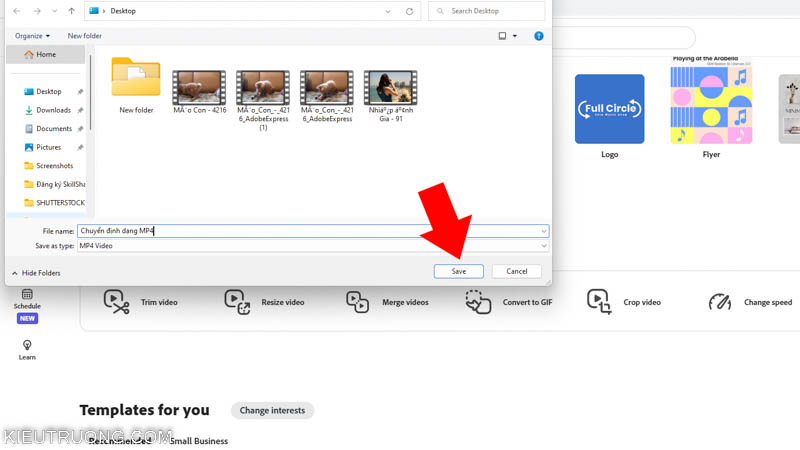
Chúng ta đặt tên Video rồi nhấn Save lại. Như bạn thấy, với một vài thao tác rất đơn giản. Chúng ta vừa chuyển định dạng Video sang MP4 rất nhanh. Mà không cần biết một chút nào về Adobe Premiere. Tất nhiên cũng không cần một chiếc máy tính quá mạnh. Thậm chí, bạn có thể làm ngay trên iPad hoặc điện thoại. Mọi thứ đơn giản như vậy thôi. Để tiếp tục hướng dẫn này, chúng ta sẽ đến với cách Crop video trong Adobe Express nhé.
Crop Video bằng Adobe Express
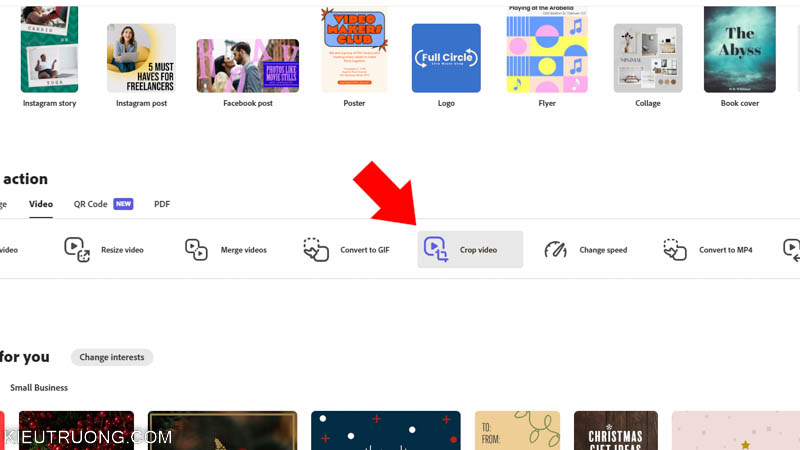
Trong Adobe Express, chúng ta nhấn vào Video > chọn Crop Video.
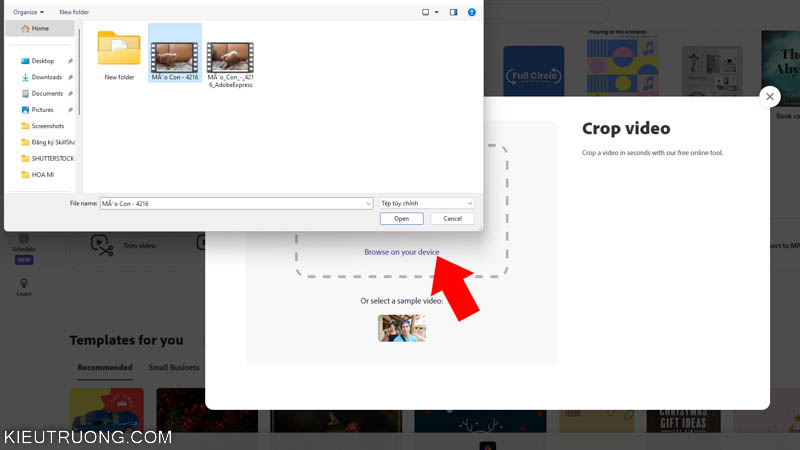
Sau đó nhấn Browse > chọn Video trên máy tính > nhấn Open để tải Video lên Adobe Express.
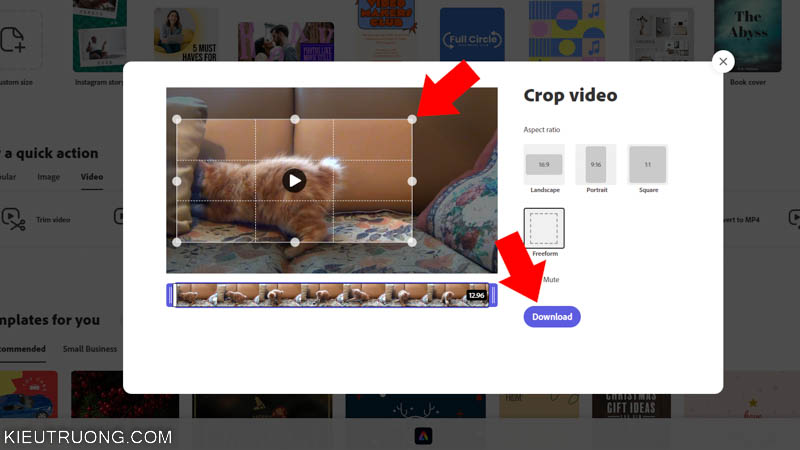
Bạn chỉ việc giới hạn khu vực muốn Crop Video bằng các điểm neo. Hoặc giữ vào chính giữa khung hình và di chuyển sang những khu vực khác. Ngoài ra, bạn có thể chọn tỷ lệ khung hình trong phần bên phải. Sau đó nhấn Download để tải Video về máy tính. Mọi thứ rất đơn giản. Không cần biết một chút nào về Adobe Premiere hay Adobe Media Encoder nhỉ. Để tiếp tục hướng dẫn sử dụng Adobe Express. Chúng ta đến với phần tiếp theo, để tìm hiểu cách tua ngược Video nhé.
Tua ngược Video bằng Adobe Express
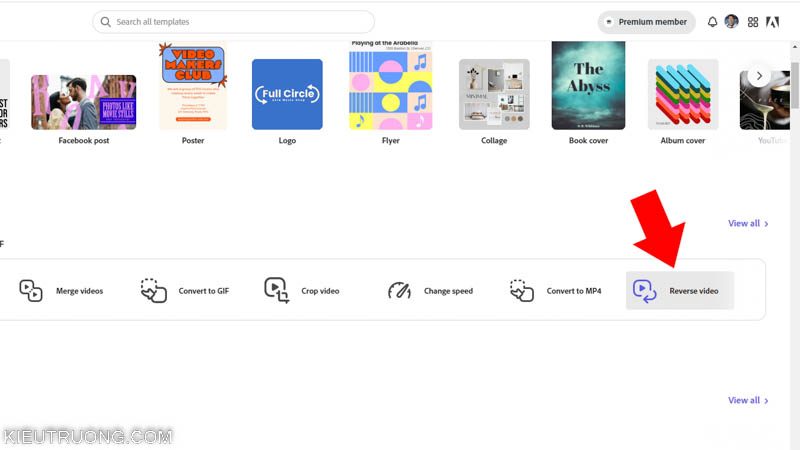
Trong Adobe Express, chúng ta nhấn vào Video > chọn Reverse Video.
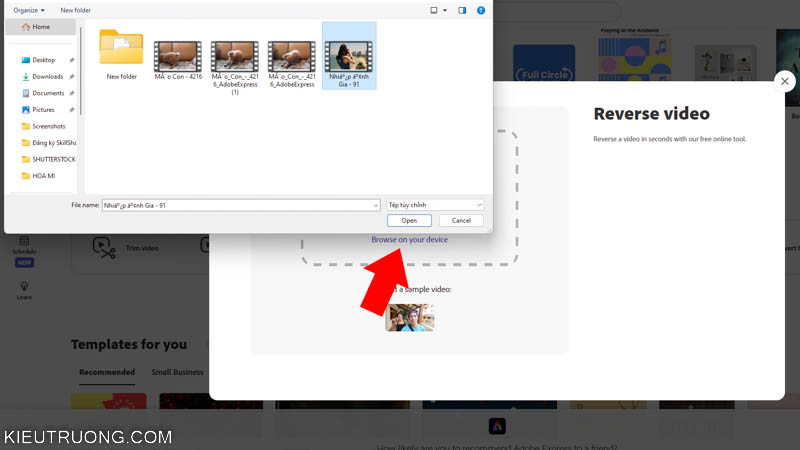
Sau đó nhấn Browse > chọn Video trên máy tính > Nhấn Open để tải Video lên Adobe Express.
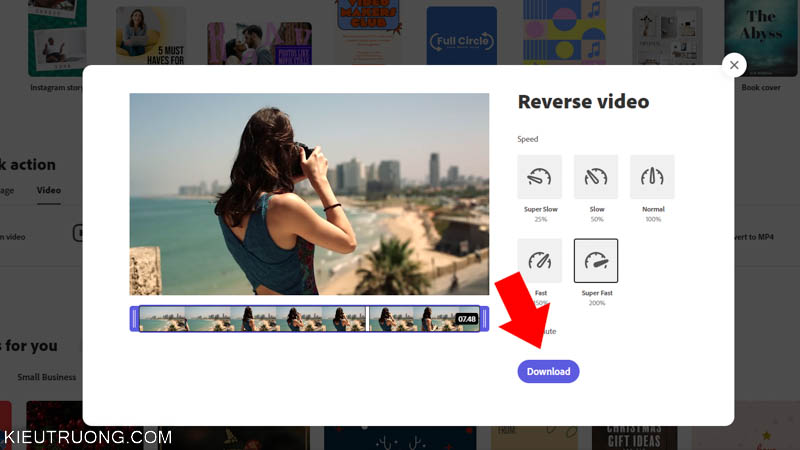
Bạn chỉ việc giới hạn độ dài, tốc độ Video rồi nhấn Download. Adobe Express sẽ tua ngược Video của bạn kèm theo cài đặt tốc độ, độ dài Video. Mọi thứ đơn giản hơn rất nhiều so với sử dụng Adobe Premiere. Cũng không yêu cầu máy tính mạnh. Bạn có thể thực hiện ở trên bất kể thiết bị nào. Miễn có thể truy cập hoặc cài ứng dụng Adobe Express. Như vậy, chúng ta vừa đi qua rất nhiều tính năng trong Adobe Express rồi.
Ghép nối Video bằng Adobe Express
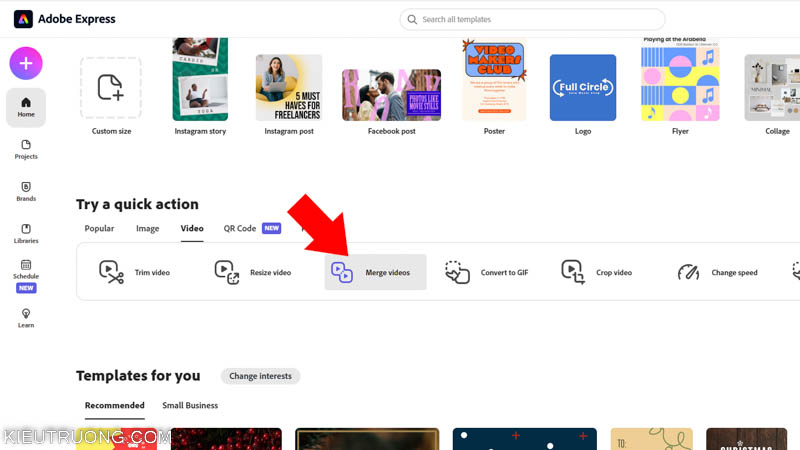
Để tiếp tục hướng dẫn sử dụng Adobe Express. Chúng ta sẽ tìm hiểu cách nối Video nhé. Bạn hãy chọn Video > nhấp vào Merge Videos.
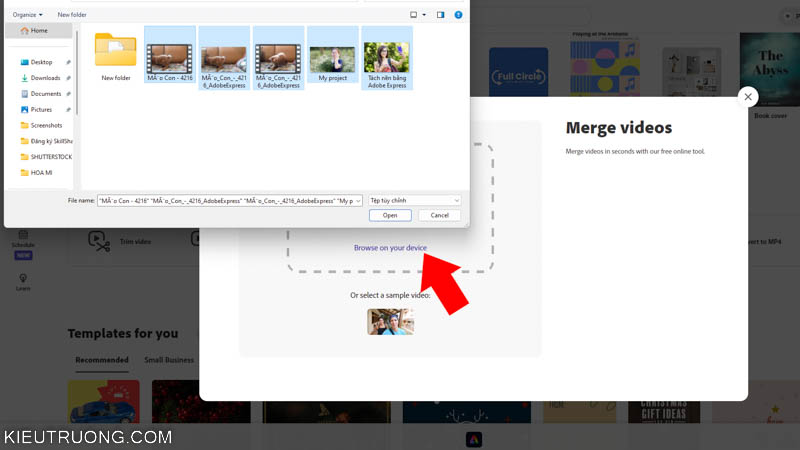
Sau đó nhấn Browse > Chọn Video muốn nối > nhấn Open để tải Video lên Adobe Express.
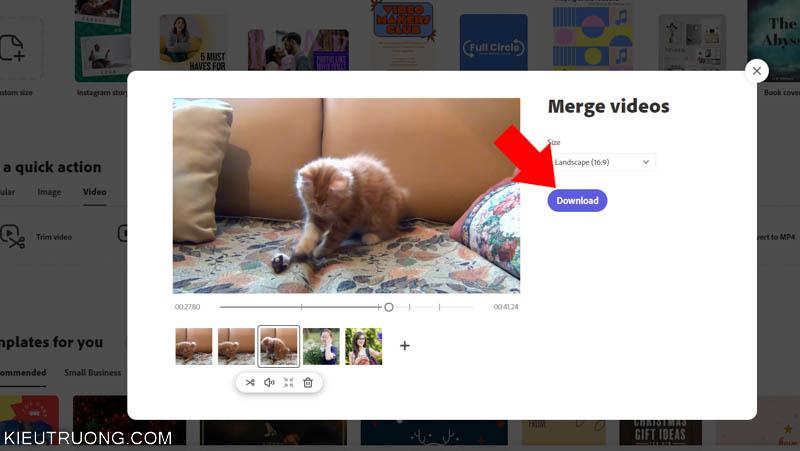
Bạn chỉ việc đợi Adobe Express nối các đoạn Video với nhau. Sau đó chọn tỷ lệ khung ảnh và nhấn Download. Đây là cách ghép Video mà không cần biết một chút nào về Adobe Premeiere. Cũng không cần máy tính mạnh. Để tiếp tục hướng dẫn sử dụng Adobe Express. Chúng ta tìm hiểu cách sửa PDF bằng Adobe Express nhá.
Chỉnh sửa PDF bằng Adobe Express
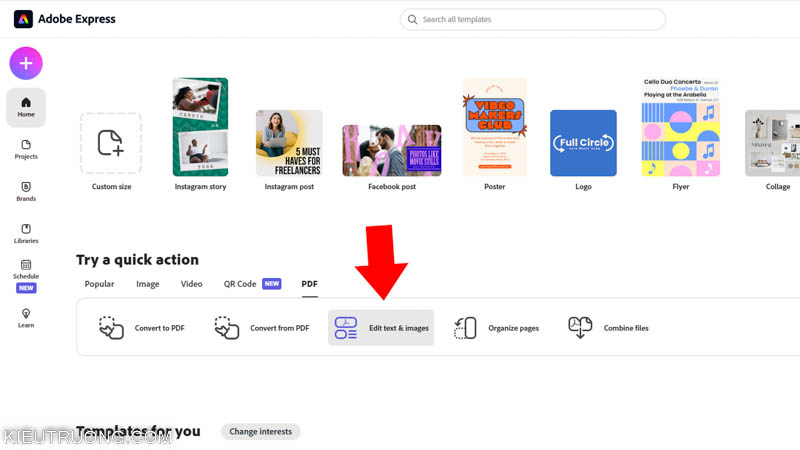
Thông thường, chúng ta sử dụng phần mềm bản quyền như Adobe Acrobat để chỉnh sửa tập tin PDF. Nếu chưa có điều kiện thì hãy thử nghiệm Adobe Express xem sao. Chúng ta nhấn vào PDF > Edit text & Image.
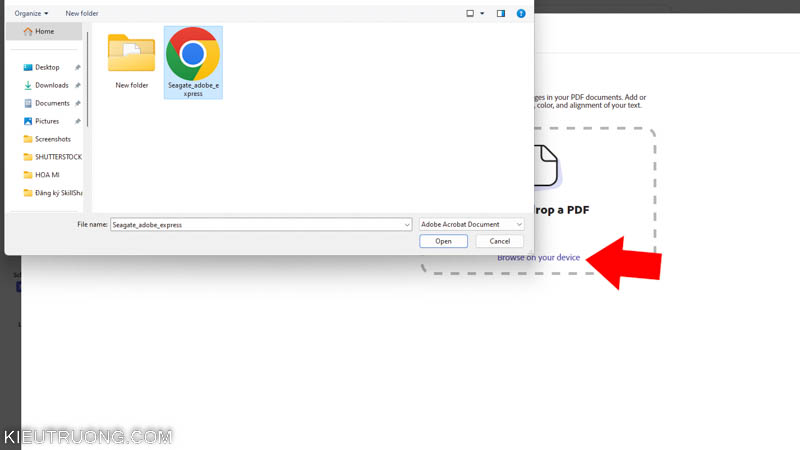
Để tiếp tục, bạn hãy nhấn Browse > chọn tập tin PDF trên máy tính > nhấn Open để tải lên Adobe Express.
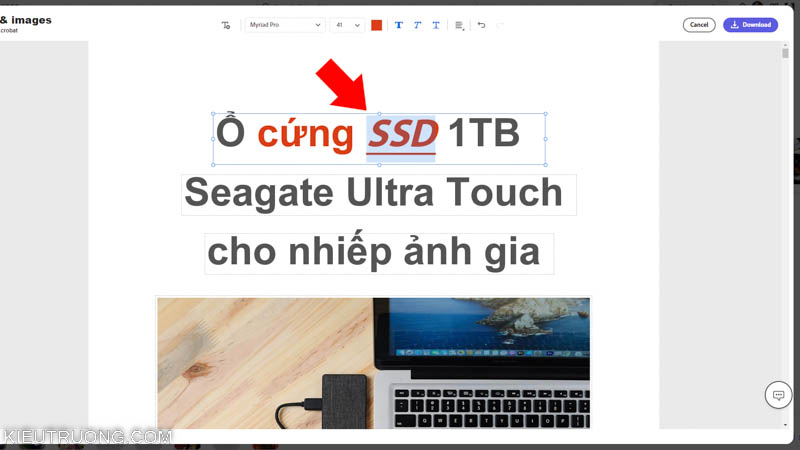
Như bạn đã thấy, chúng ta có thể chỉnh sửa nội dung, màu sắc, font chữ. Ngoài ra, bạn có thể chỉnh sửa lại ảnh hoặc cách sắp xếp trang trong tập tin PDF nữa. Mọi thứ diễn ra trên máy chủ Adobe. Cho nên, quá trình sửa tập tin PDF rất nhẹ nhàng. Bạn không cần máy tính mạnh. Thậm chí có thể chỉnh sửa ngay trên máy tính bảng hoặc điện thoại.
Miễn là bạn có trình duyệt để đăng nhập vào Adobe Express. À quên, chúng ta có thể tải Adobe Express cho iOS và Android nữa. Như vậy, bạn đã biết cách chỉnh sửa tập tin PDF một cách nhanh chóng và hiệu quả nhất rồi. Để tiếp tục hướng dẫn sử dụng Adobe Express. Chúng đến với cách chuyển đổi tập tin Word sang PDF.
Chuyển Word sang PDF bằng Adobe Express
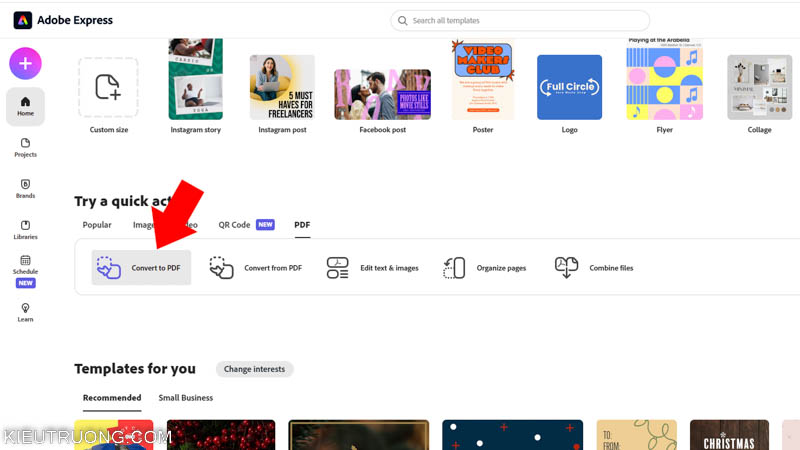
Trong Adobe Express. Chúng ta nhấn vào PDF > Convert to PDF. Tính năng này bạn chuyển tập tin Word, Excel sang PDF một cách đơn giản nhất.
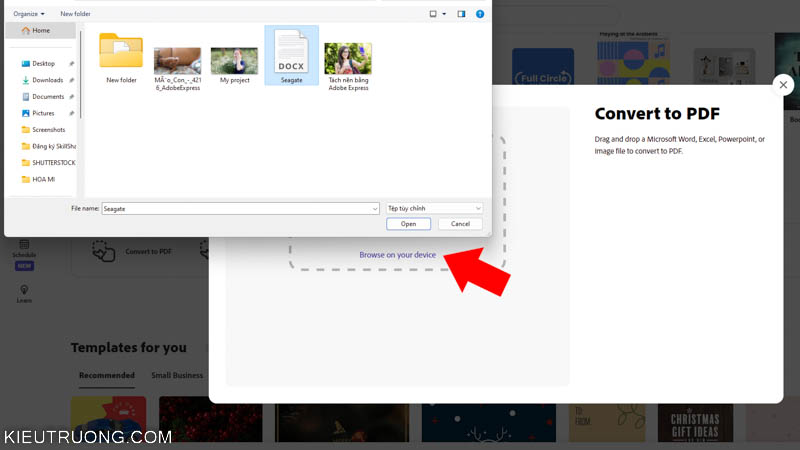
Sau đó, chúng ta nhấn vào Browse > chọn tập tin Word trên máy tính > Nhấn Open để tải lên Adobe Express.
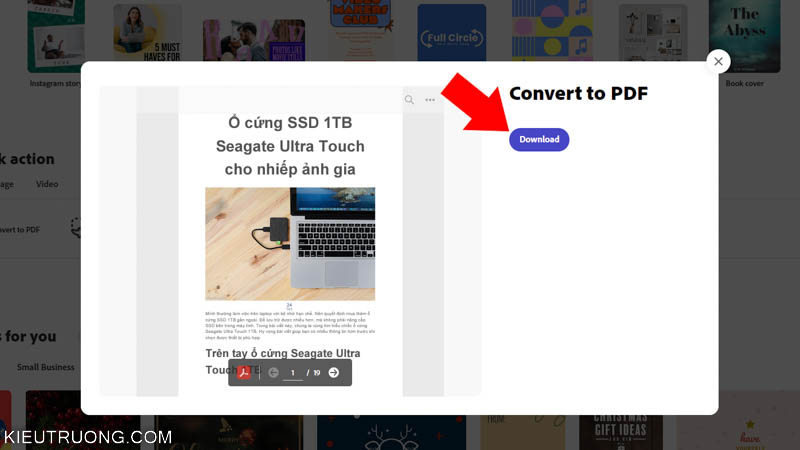
Như bạn đã thấy, Adobe Express chuyển tập tin Word thành PDF trong vài giây. Bạn chỉ việc xem kết quả trong khung bên phải. Sau đó nhấn Download để tải về máy tính. Tính năng này giống như một phần của Adobe Acrobat. Cho nên, bạn sẽ thấy tập tin PDF rất chính xác. Hiện tại, đây là cách tốt nhất để chuyển tập tin Word sang PDF mà không tốn xu nào. Để tiếp tục hướng dẫn sử dụng Adobe Express. Chúng ta tìm hiểu cách chuyển tập tin PDF sang Word.
Chuyển tập tin PDF sang Word
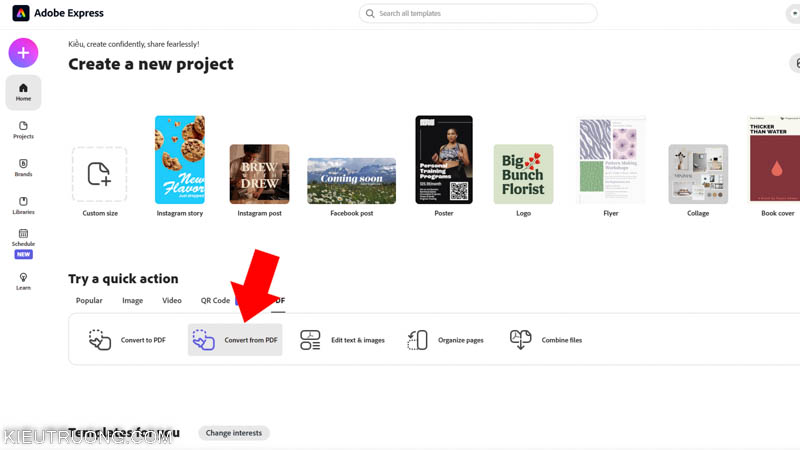
Trong Adobe Express, chúng ta nhấn vào PDF > Convert from PDF.
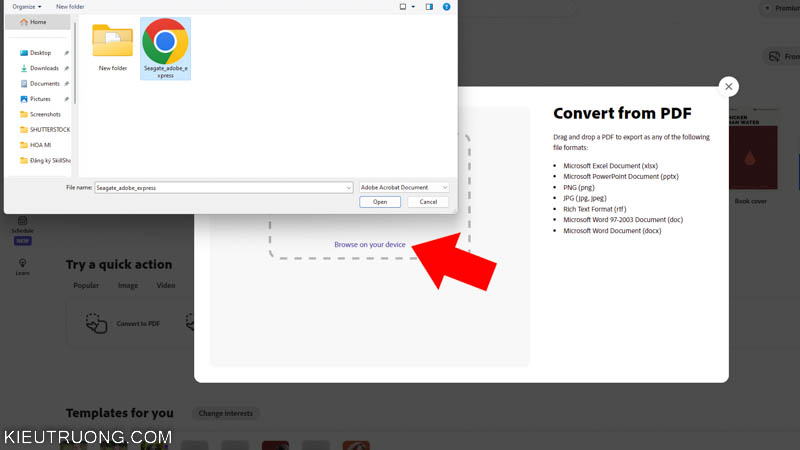
Sau đó nhấn vào Browse > Chọn tập tin PDF trên máy tính > Open để tải lên Adobe Express.
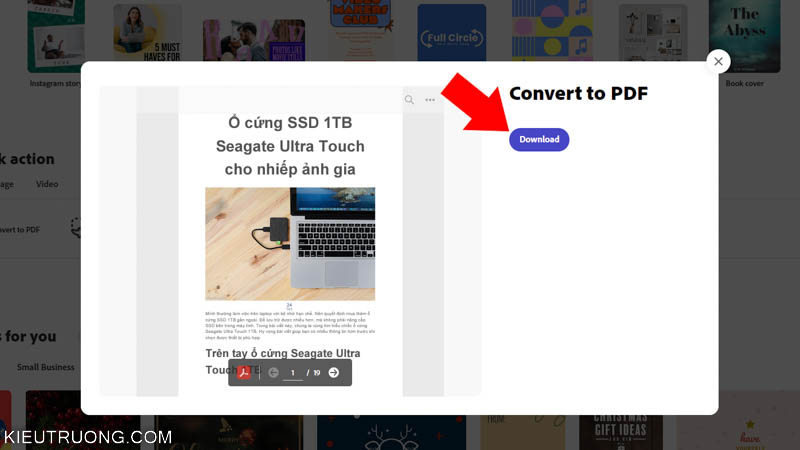
Trong đây, chúng ta chọn định dạng cần chuyển, bao gồm Word, Power Point, Excel. Sau đó nhấn Download để tải về máy tính. Mình đã thử nghiệm nhiều lần. Cho thấy tính năng chuyển PDF của Adobe Express rất hiệu quả. Như vậy, chúng ta vừa tìm hiểu xong những tính năng cơ bản nhất trong Adobe Express.
Tổng kết hướng dẫn sử dụng Adobe Express
Adobe Express là gì?
Adobe Express là sản phẩm của Adobe chạy trên nên Web. Giúp bạn thiết kế Logo, chỉnh sửa ảnh, Video một cách nhanh nhất.
Đăng ký Adobe Express có mất tiền không?
Bạn không mất tiền khi đăng ký sử dụng Adobe Express. Chỉ khi nào sử dụng các tính năng nâng cao hoặc mua ảnh từ Adobe Stock mới mất tiền.
Adobe Express cần cấu hình máy tính mạnh không?
Adobe Express chạy trên trình duyệt Web hoặc ứng dụng di động. Không cần máy tính mạnh. Bạn chỉ cần có trình duyệt và kết nối mạng là đủ.
Chúng ta vừa đến phần cuối hướng dẫn sử dụng Adobe Express. Đây là một lựa chọn tốt để chỉnh sửa ảnh, video mà không cần học Photoshop, illustrator, Premiere. Hiện tại, Adobe Express đang miễn phí các tính năng cơ bản, để cạnh tranh với Canva. Hy vọng, sau khi tham khảo hướng dẫn này. Bạn sẽ có nhiều ảnh đẹp và công việc thuận lợi hơn. Nếu phần nào chưa hiểu rõ, vui lòng để lại bình luận dưới bài viết này. Mình sẽ trả lời ngay khi có thể. Còn bây giờ phải tạm biệt rồi, bye.
