Bắt đầu với phiên bản Word 2010, trình soạn thảo cho phép người dùng Microsoft dễ dàng chuyển đổi Word sang PDF. Phiên bản Word 2016 cũng không ngoại lệ. Ngoài phạm vi các chức năng để chuyển đổi tệp Word sang định dạng mới, việc chuyển đổi từ Word sang PDF trong Word 2016 cũng giống nhau. Nếu bạn đã quen thuộc với Microsoft Word 2016 và muốn tạo tệp PDF, hãy thử chuyển đổi Word sang PDF trong Word 2016 bằng phương pháp sau.
CÁCH CHUYỂN ĐỔI WORD sang PDF sang WORD 2016:
Bước 1: Mở Microsoft Word 2016 và mở tệp bạn muốn chuyển đổi Word sang PDF. Trong giao diện Word 2016, bấm vào Tệp.
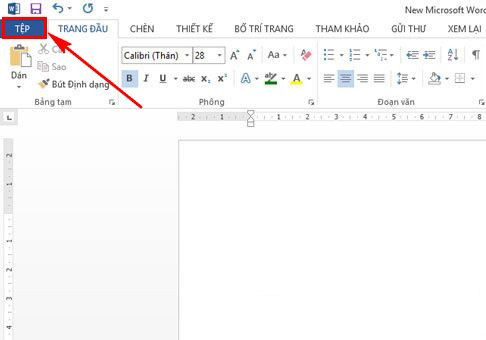
>>Tìm hiểu lỗi Nhảy font chữ trong word 2016
Bước 2: Sau đó chọn Lưu (Lưu dưới dạng) để lưu tệp dưới dạng PDF.
Nhấp vào Duyệt để đi đến thư mục nơi tệp được lưu.
Bước 3: Trong phần Save as type các bạn hãy chọn tới PDF.
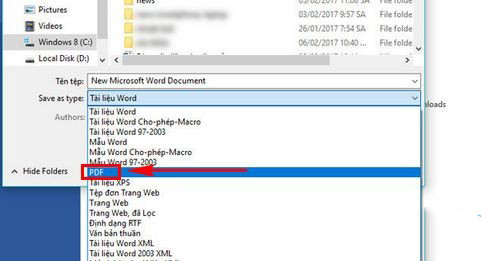
>>Hướng dẫn tải phần mềm Autocad 2018
Bước 4: Đặt tiêu chuẩn (xuất bản và in trực tuyến) để lưu tệp PDF với chất lượng tốt.
Nhấp vào Lưu để bắt đầu chuyển đổi tệp Word sang PDF trong Word 2016.
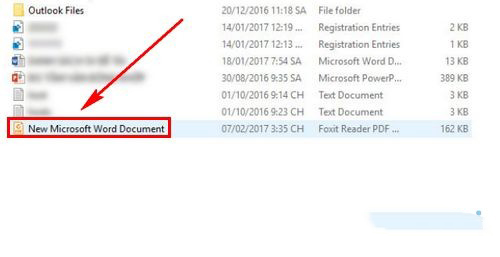
Kết quả bạn sẽ nhận được file PDF từ chính file Word mình soạn thảo trên Microsoft Word 2016.
Rất đơn giản để người dùng chuyển file Word sang PDF trong Word 2016. Bởi lẽ đây là tính năng đã được mặc định trong Microsoft Word 2016 và nhiều phiên bản Word khác.
Nếu bạn đang sử dụng Office 2016, bạn sẽ ngạc nhiên bởi nhiều tính năng mới trong bộ chỉnh sửa này. Đây là những tính năng của Office 2016 chưa được biết. Bạn cần phải tìm hiểu thêm về các tính năng này để hoàn toàn nắm vững gói phần mềm này. Có nhiều tính năng khác có thể được tìm thấy trong Office 2016. Ngay cả nhiều người dùng Office 2016 chưa từng nghe về các tính năng này trong một thời gian dài.
>>Chi tiết cách cài đặt crack office 2013
