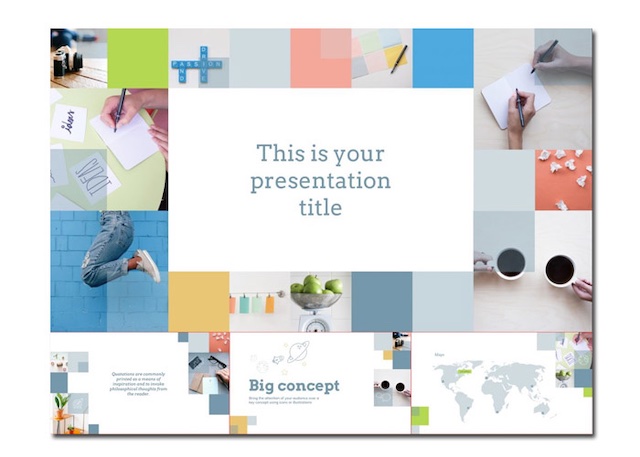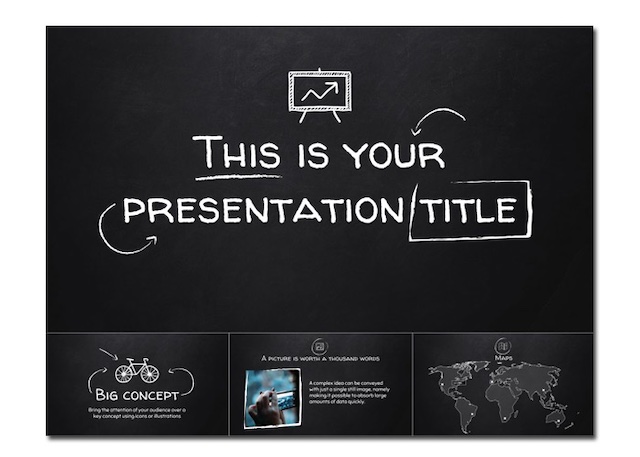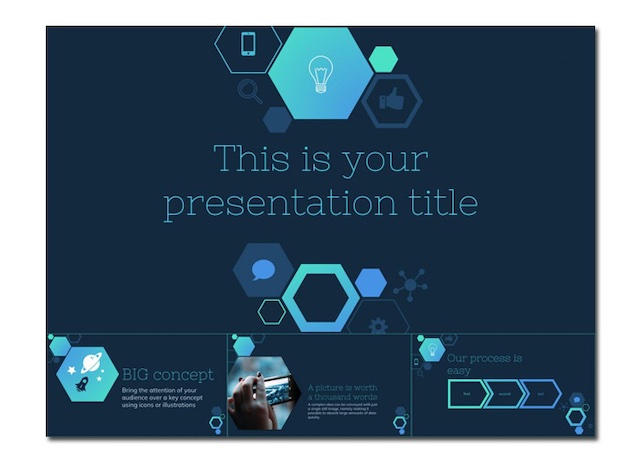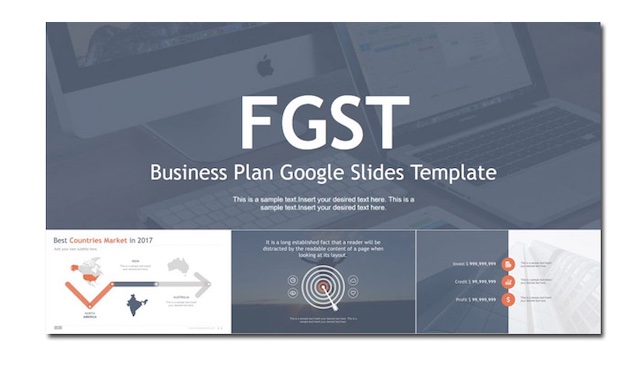Để có thể làm ra được một mẫu PowerPoint đẹp và chuyên nghiệp thì việc nắm rõ các quy tắc cũng như các lưu ý là điều thực sự rất cần thiết. Bên cạnh đó, những bước cơ bản để tạo ra được một bài thuyết trình hoàn hảo cũng là yếu tố khiến người khác theo dõi bài thuyết trình của bạn. Hãy tham khảo các cách thiết kế slide PowerPoint đẹp, cực kỳ đơn giản sau đây để có thể tự mình tạo nên một bài diễn thuyết ấn tượng, chất lượng nhất.
Một số bước thiết kế PowerPoint cơ bản
Chọn theme cho slide
Trong ứng dụng PowerPoint, nhà sản xuất Microsoft đã cung cấp sẵn cho người dùng một hệ thống phông nền (theme) vô cùng đa dạng. bạn có thể sử dụng những mẫu theme cho sẵn này để làm nền cho các slide một cách chuyên nghiệp nhất. Hoặc bạn cũng có thể lựa chọn các theme mới lạ hơn ở bên ngoài để áp dụng cho bài thuyết trình của mình.
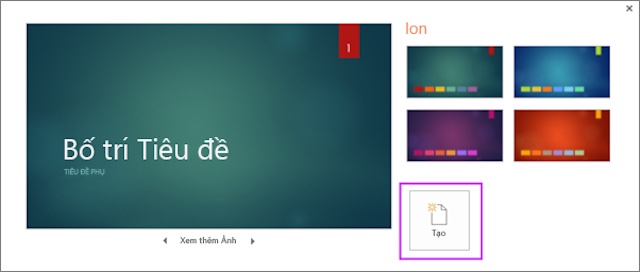
Ở trên teb Design, bạn click chọn Theme → More (để xem nhiều mâu theme hơn) và chọn một theme mong muốn (chúng sẽ được áp dụng cho toàn bộ hoặc chỉ 1 slide tùy theo lựa chọn của bạn).
>>Hướng dẫn thiết kế trò chơi trên powerpoint
Thêm slide mới
Các slide mới được tạo ra sẽ giúp bạn có thể thêm những nội dung hấp dẫn khác cần thiết cho người xem. Chính vì vậy, việc thêm slide trống là điều cần thiết để tạo nên những trang slide mới với đầy đủ nội dung.
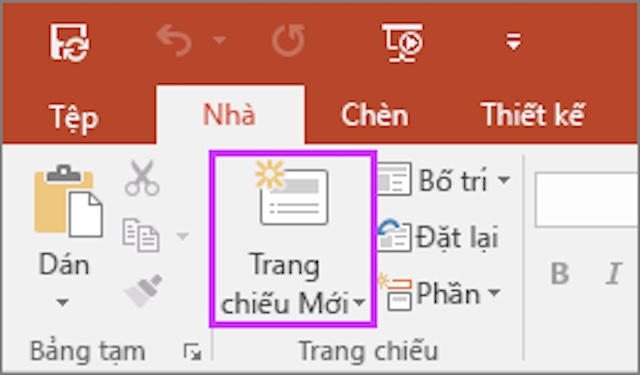
Bạn chỉ cần chọn vị trí cần thêm slide rồi chọn Home – New Slide. Một cách đơn giản hơn là bạn chỉ cần Enter vào slide hiện tại là một slide mới sẽ được tạo ra.
Chèn nội dung, hình ảnh hoặc video
Một trong những xu hướng đi đầu của một bài PowerPoint đẹp chính là hình ảnh và video để minh họa cho bài thuyết trình thay cho các đoạn văn bản nhàm chán. Đây sẽ là một cách giúp cho người tham gia có thể hình dung rõ hơn những ý định mà bạn muốn truyền tải và cũng giúp bài thuyết trình của bạn trở nên sống động hơn rất nhiều. Hãy sử dụng các công cụ vô cùng hữu ích như Video Tools hay Video Format để cho ra được những hình ảnh ấn tượng nhất.
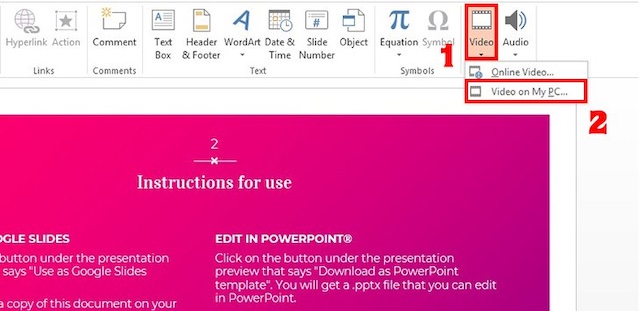
Chọn slide mà bạn muốn thêm hình ảnh/video rồi chọn tab Insert → Video (Video on my PC) → Insert.
Tạo font chữ độc đáo
Một bài thuyết trình đẹp không thể thiếu được sự xuất hiện của các font chữ. Tùy vào nội dung và hoàn cảnh của bài thuyết trình mà bạn hãy chọn cho mình một font phù hợp nhất. Ngoài ra, font chữ trên slide còn có thể ảnh hưởng đến cảm nhận của người xem, từ đó giúp bạn điều hướng cảm xúc của khán giả theo ý mình.
Đưa con trỏ chuột lên thanh công cụ và chọn WordArt và lựa chọn một font chữ yêu thích là được.
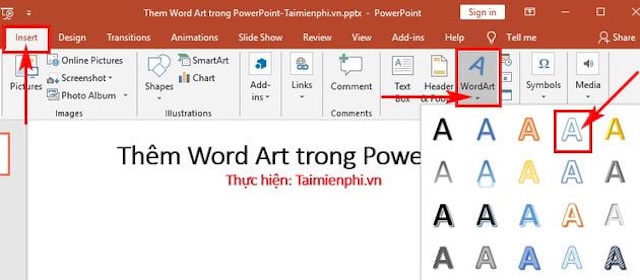
>>Link tải phần mềm AutoCad 2017 tốc độ cao
Sử dụng các hiệu ứng Animation
Việc thêm các hiệu ứng Animation là một trong những cách thiết kế PowerPoint đẹp mà bạn không nên bỏ qua. Các hiệu ứng được chèn vào một cách có chủ đích sẽ giúp cho slide thêm phần sinh động hơn. Các animation này đã được cài đặt sẵn có trong ứng dụng, bạn có thể xem trước hoạt động của các hiệu ứng này để quyết định xem có nên sử dụng hay không.
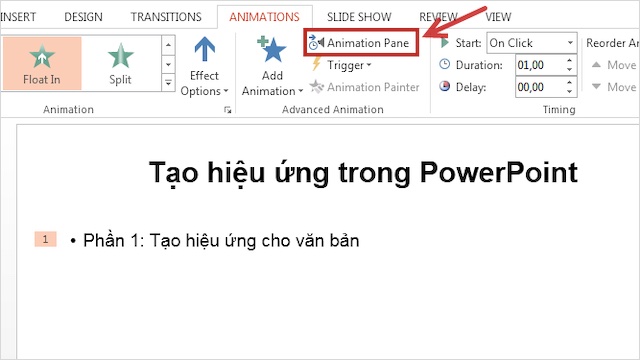
Bạn bôi đen đoạn văn bản cần thêm hiệu ứng Animation rồi click chọn Animations → Add Animation. Để tùy chỉnh hiệu ứng bạn có thể nhấn chọn Animation Pane.
Thiết kế Infographic
Các bảng dữ liệu hoặc thống kê sẽ làm cho bài thuyết trình trở nên khô khan hơn rất nhiều. Thay vào đó, các Infographic với hình ảnh sẽ làm cho mọi thứ thay đổi hoàn toàn. Không còn quá nhiều thông tin mà người xem vẫn có thể nắm được các ý chính quan trọng một cách cực kỳ thu hút và hấp dẫn.
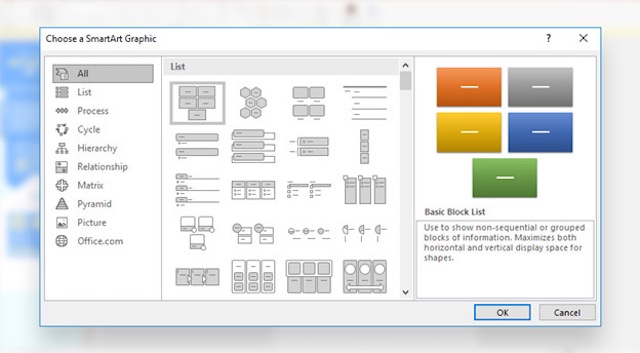
Chọn slide mà bạn cần thêm Infographic rồi click vào tab Insert → SmartArt → Chọn mẫu phù hợp và nhấn OK.
Sắp xếp bố cục hợp lý
Trong PowerPoint cũng đã có sẵn những layout (bố cục) phù hợp với từng mục đích sử dụng. Các mẫu bố cục này sẽ có thiết kế riêng biệt cho từng slide cụ thể. Mỗi một layout sẽ giúp bạn thể hiện được một phong cách riêng biệt để tạo nên sự phong phú trong bài PowerPoint của bạn.
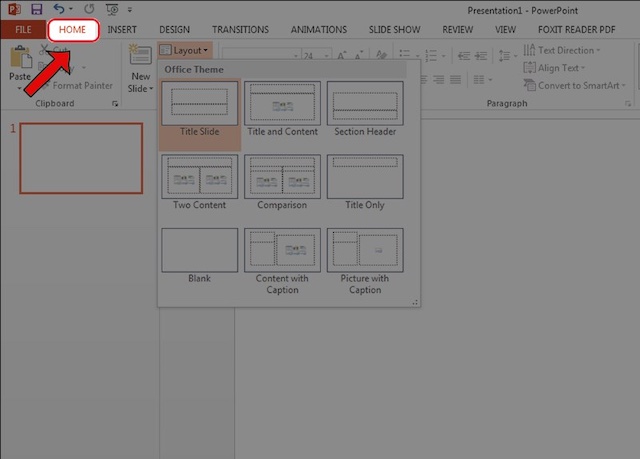
Bạn chọn tab Home → Layout → Chọn một mẫu template phù hợp và Ok.
>>Xem thêm: Ưu điểm nổi trội của phiên bản Office 2010 so với các phiên bản khác
Các lưu ý để thiết kế slide đẹp mắt hơn
Cố gắng thật đơn giản
Bạn không nên chọn template quá cầu kỳ. Hãy chọn những mẫu theme phù hợp với lĩnh vực mà bạn đang thuyết trình. Ví dụ, khi bạn thuyết trình về các vấn đề tài chính, thì một theme có màu sắc, bố cục đơn giản cùng bảng Infographic sẽ được đánh giá cao hơn.
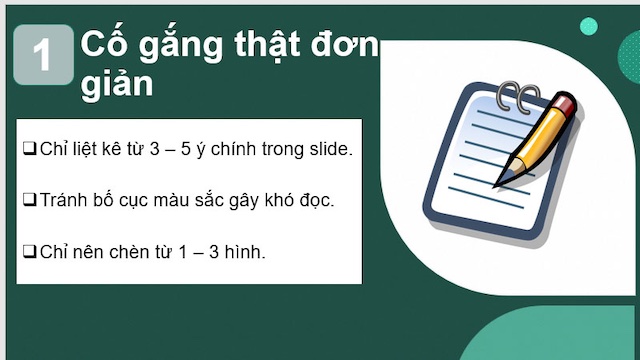
Giới hạn từ trên slide
Quy tắc tiên quyết khi thiết kế slide chính là làm cho mọi thứ thật đơn giản. Bạn không nên cố gắng thể hiện tất cả nội dung của mình ở trên slide. Thay vào đó, hãy chỉ gạch ngang các ý chính để người xem có thể nắm rõ. Như vậy, slide của bạn sẽ không bị kín chữ gây nhàm chán cho người nhìn.
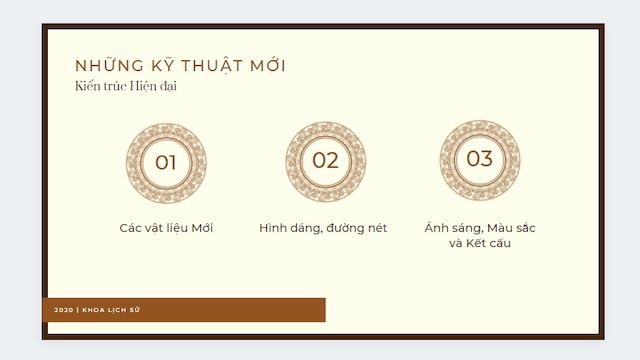
Chọn font chữ và màu sắc phù hợp
Font chữ xuất hiện trên màn chiếu cũng là một yếu tố mà bạn không nên bỏ qua. Hầu hết người dùng đều sẽ giữ các font chữ cơ bản ban đầu là Times New Roman, Calibri hoặc Arial,… Tuy nhiên, nếu bạn giữ cho tiêu đề lẫn nội dung đều là một kiểu thì slide trông sẽ rất nhàm chán và không có điểm nhấn. Vậy nên, để thu hút sự chú ý của người nghe thì một font chữ ấn tượng hơn cho tiêu đề, các đầu mục lớn là điều cần thiết.
Bên cạnh đó, màu sắc được phối hợp một cách hài hòa, hợp lý cũng sẽ hấp dẫn hơn rất nhiều so với cái slide đơn sắc. Bạn không nên chọn những màu chữ cùng tông với màu nền để tránh khiến cho người đọc cảm thấy khó chịu. Màu nền và màu chữ đối lập nhau sẽ là sự lựa chọn hợp lý nhất. Ví dụ như ảnh minh họa sau đây:
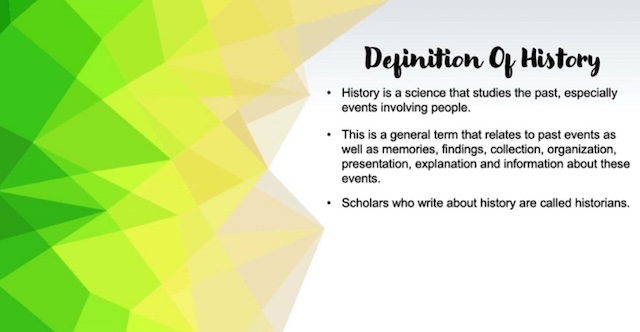
Lưu ý:
- Để có được nhiều font chữ độc đáo, bạn có thể tối ưu hóa chúng bằng tiếng Anh, đồng thời làm tăng thêm sự chuyên nghiệp.
- Không nên lạm dụng các font chữ đặc biệt sẽ khiến cho slide trông không được tự nhiên.
- Hãy chỉ thay đổi font chữ cho tiêu đề để tạo điểm nhấn cho slide.
Cỡ chữ nhỏ nhất là 28px
Tương tự như font chữ, cỡ chữ cũng là một yếu tố quan trọng trong slide. Bạn không nên để cả tiêu đề lẫn nội dung có cùng kích cỡ. Hơn nữa, nếu để chữ quá nhỏ thì những người ngồi xem khó có thể quan sát được. Ngược lại nếu cỡ chữ quá lớn sẽ khiến cho slide không thể chứa đủ nội dung.
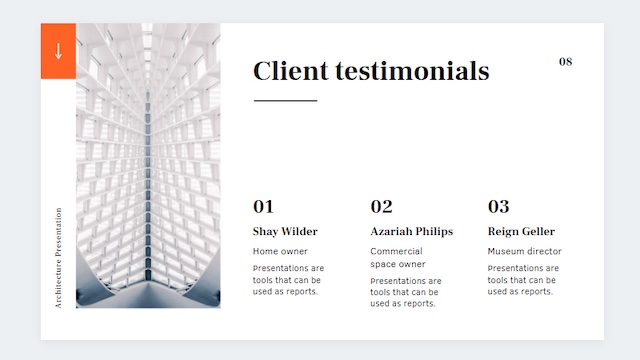
Lưu ý: Cỡ chữ tối thiểu mà bạn nên để trên slide là 28px (áp dụng cho phần nội dung), đối với tiêu đề sẽ là 32px.
Nguyên tắc chuyên nghiệp 6×6
Đây là một quy tắc thường được áp dụng trong thiết kế PowerPoint. Điều này có nghĩa là số dòng tối đa và số chữ có ở trên cùng 1 slide. Mỗi slide chỉ nên có tối đa là 6 dòng và mỗi dòng chỉ nên có 6 chữ. Việc bạn để lại nhiều khoảng trống ở trên slide sẽ giúp người nhìn tập trung và theo dõi các nội dung một cách dễ dàng hơn.
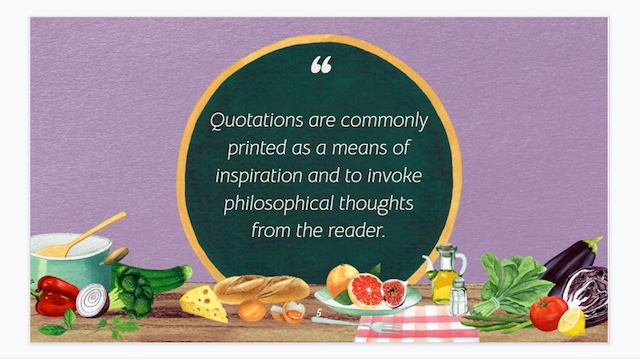
Ảnh minh họa phù hợp, chất lượng cao
Hình ảnh chính là một trong những yếu tố cơ bản để giúp cho các slide trở nên sinh động hơn. Thế nhưng, vẫn có khá nhiều người chưa thực sự đầu tư cho vấn đề này. Khi chọn hình ảnh để chèn vào slide, bạn nên ưu tiên những tấm hình chất lượng cao, có độ phân giải lớn để tránh gây bể hình trước khi chèn.
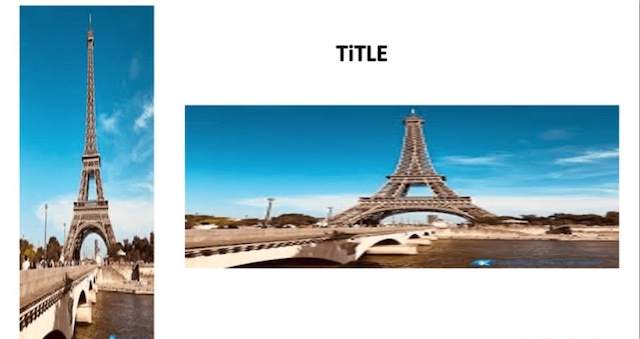
Gây ấn tượng bằng sử dụng các hiệu ứng
Việc sử dụng quá nhiều hiệu ứng trong cùng 1 slide vô tình sẽ khiến cho mọi thứ trở nên rối mắt. Vì vậy, bạn hãy loại bỏ đi những hiệu ứng không cần thiết, không có liên quan đến nhau. Thay vào đó, hãy chỉ chọn một hiệu ứng đồng nhất trong 1 slide.
Bên cạnh đó, nếu bạn sử dụng các hiệu ứng đặc biệt nhưng không có bất cứ mục đích cụ thể nào cũng sẽ khiến cho slide bị nhàm chán. Thông thường, những hiệu ứng này được ứng dụng cho các mẫu thuyết trình game.
Ngoài ra, để có một slide powerpoint có thiết kế đẹp mắt, bạn cũng không nên cho chạy quá nhiều hiệu ứng để tránh tạo ra các khoảng thời gian chết. Điều này vô tình khiến cho bài thuyết trình của bạn trở nên dài dòng hơn, kém hấp dẫn hơn.
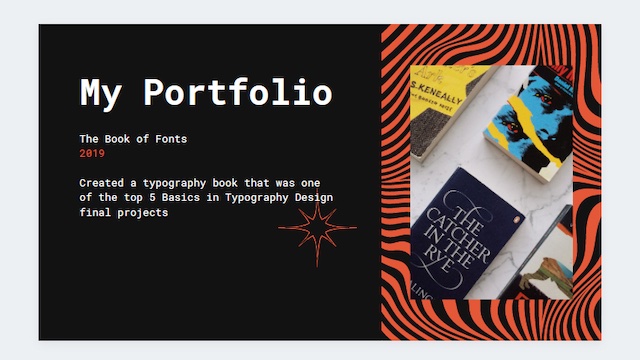
Nguyên tắc 5 màu
Màu sắc đóng vai trò quyết định khá lớn đến yếu tố thẩm mỹ cũng như phong cách của một bài thuyết trình. Để mọi thứ trông thật hài hòa mà không đơn điệu, bạn hãy áp dụng quy tắc 5 màu. Theo đó, bạn lựa chọn màu dựa trên nguyên tắc bánh xe và chỉ nên sử dụng tối đa 5 màu trên toàn bộ slide được lựa sẵn.
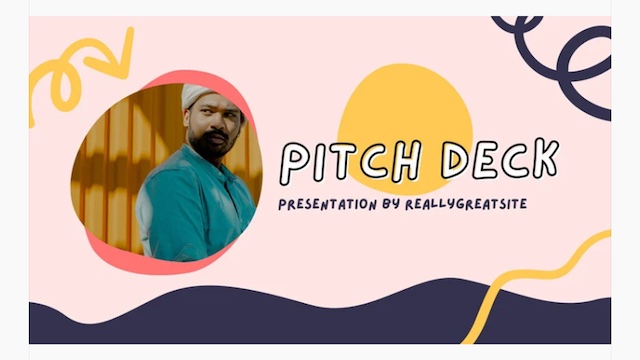
20 mẫu slide PowerPoint đẹp, độc đáo
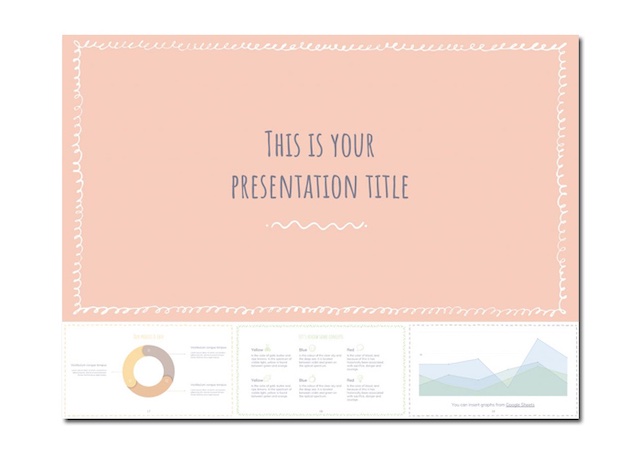
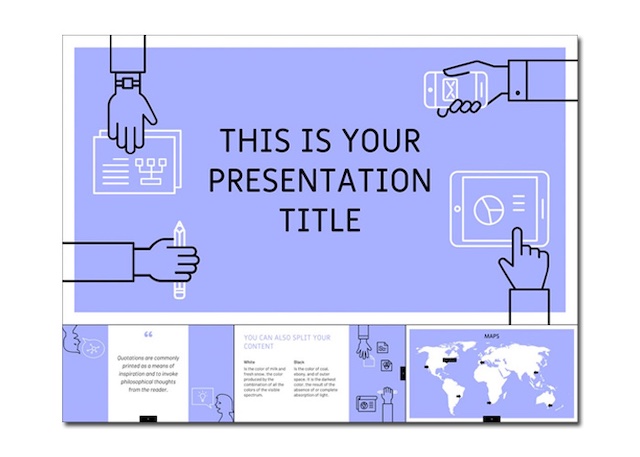
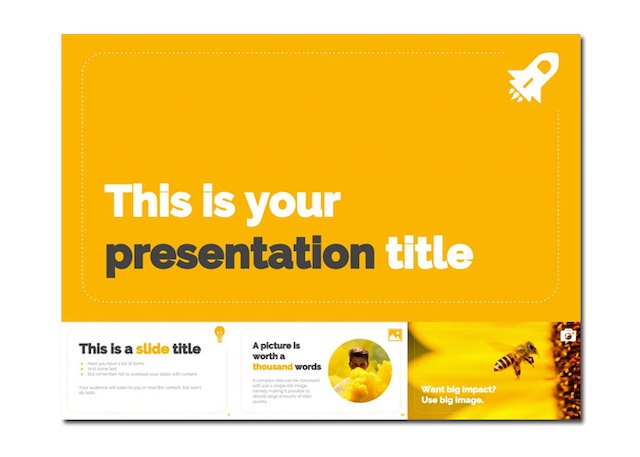
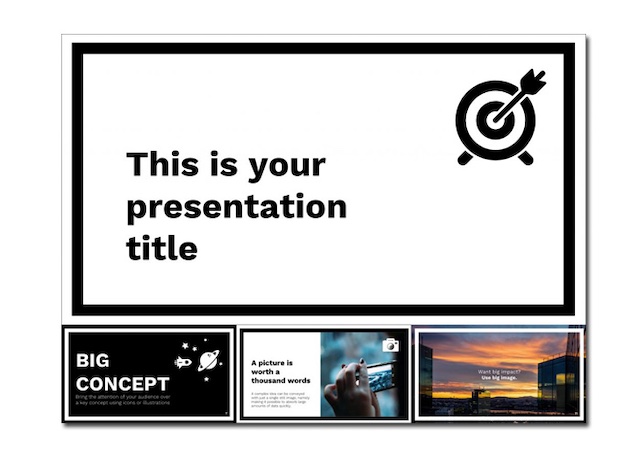
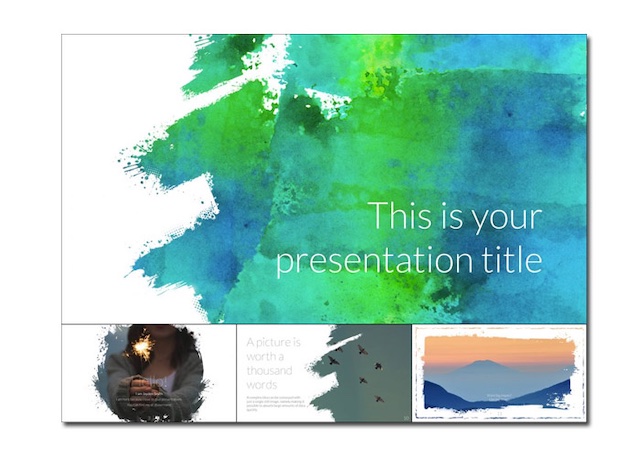
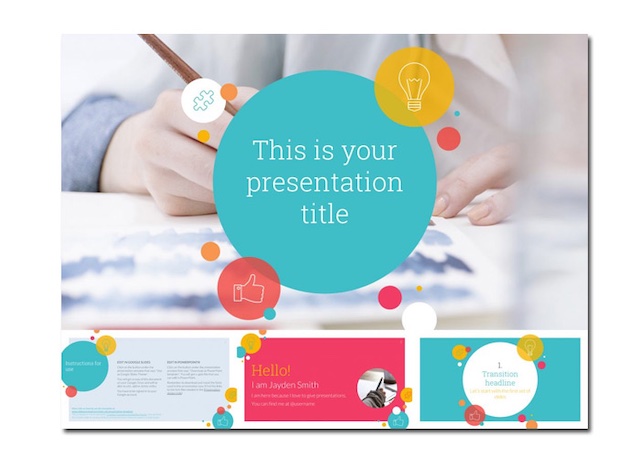
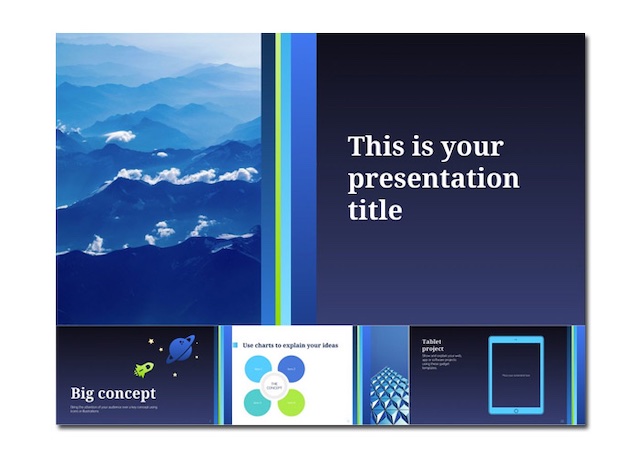
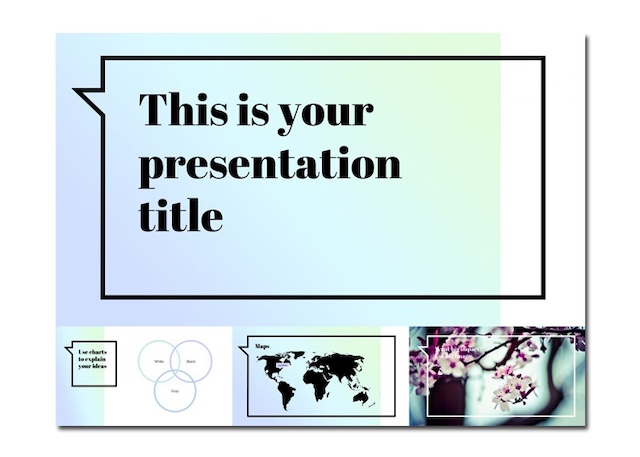
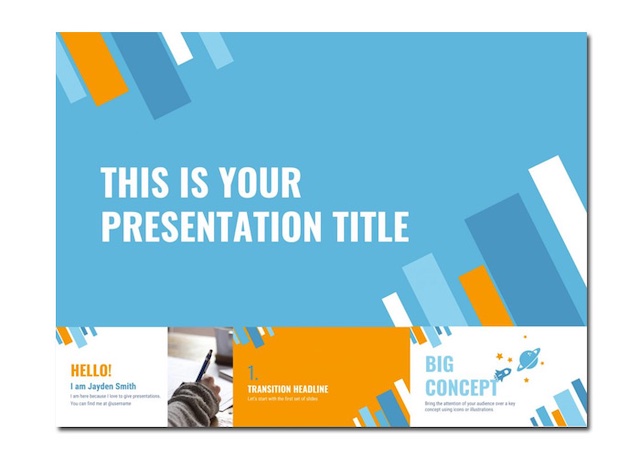
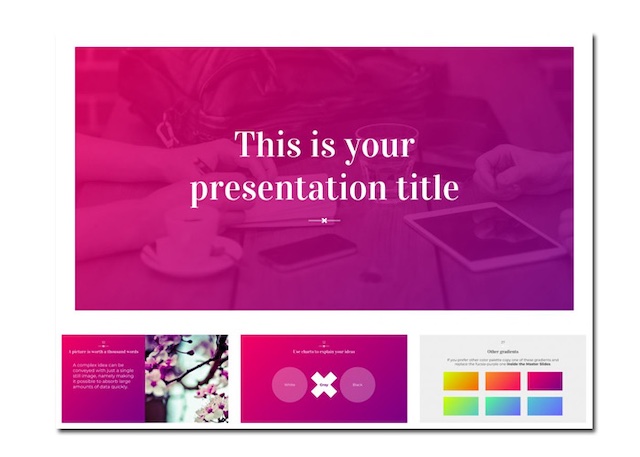
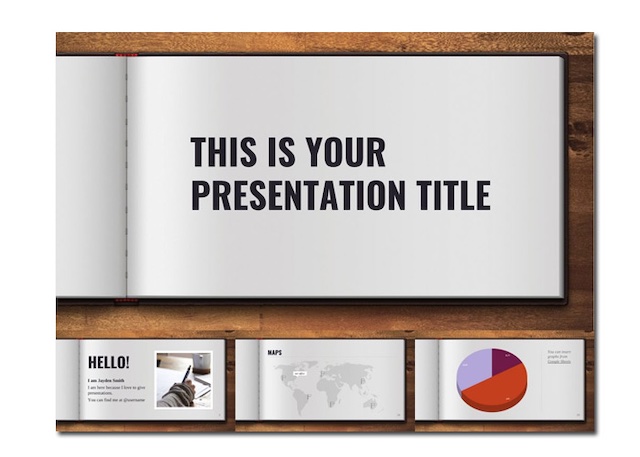
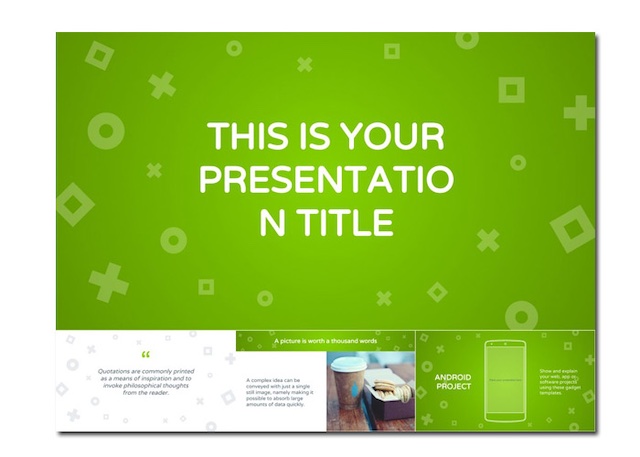
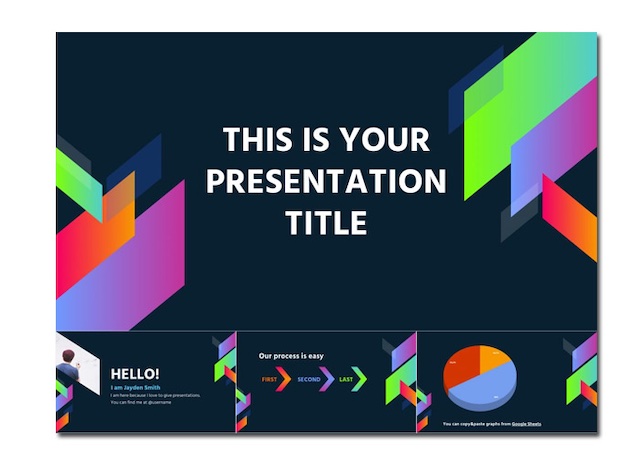
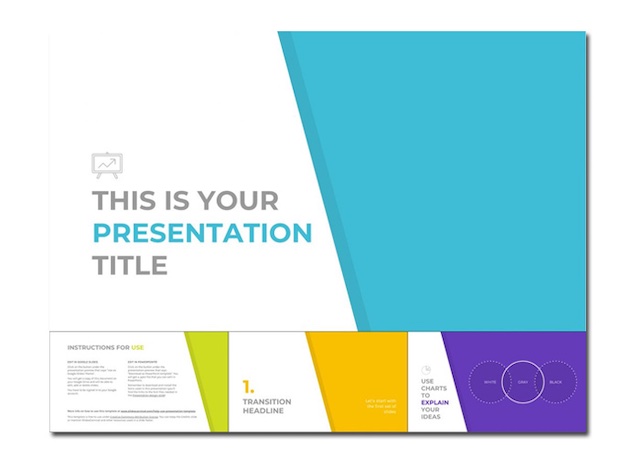
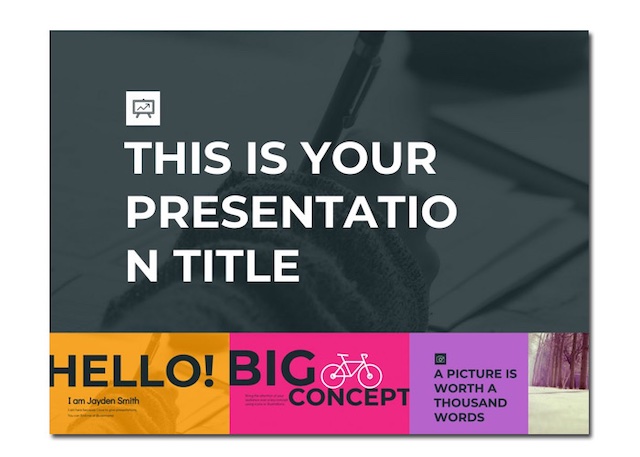
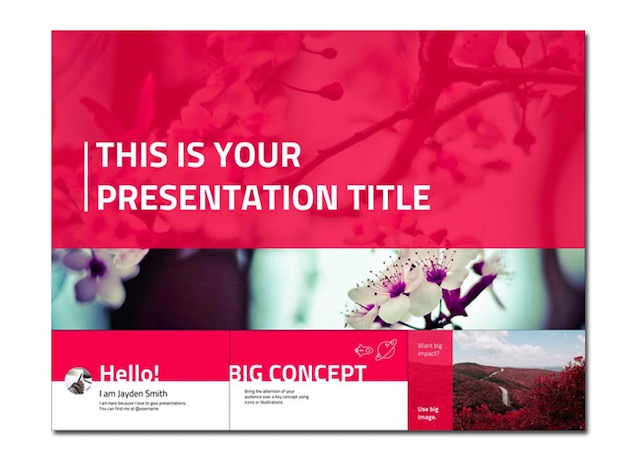
Mẫu slide Powerpoint đẹp số 18
Mẫu slide Powerpoint đẹ