Trong quá trình làm việc với bảng tính Excel, chắc hẳn bạn từng gặp phải lỗi value. Lỗi VALUE trong Excel khiến người dùng gặp phải không ít phiền phức. Vậy làm thế nào để khắc phục lỗi value Excel. Bài viết sau đây sẽ cùng bạn đi tìm hiểu nguyên nhân và cách sửa lỗi hiệu quả chỉ trong tích tắc.
Lỗi #VALUE! là gì?
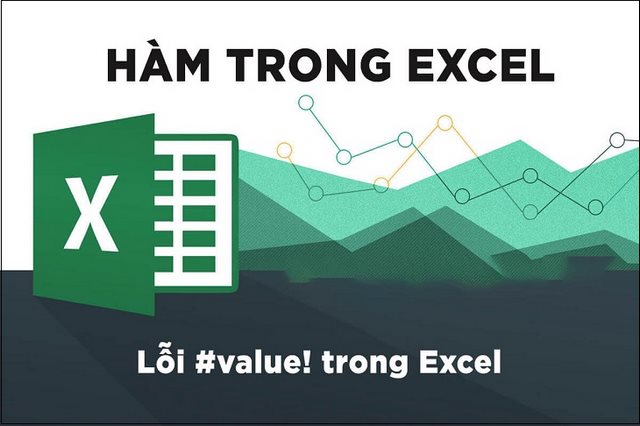
Lỗi VALUE trong Excel rất hay xuất hiện trong quá trình làm việc với bảng tính Excel. Nó cho biết giá trị kết quả người dùng cần tính toán bị lỗi. Có nhiều nguyên nhân dẫn đến lỗi VALUE trong Excel. Hiểu rõ nguyên nhân cụ thể sẽ giúp bạn khắc phục lỗi một cách hiệu quả hơn.
>>Xem thêm: Cách cài đặt phần mềm Office 2010 miễn phí
Hướng dẫn cách sửa lỗi VALUE trong Excel
Sẽ thật phiền phức nếu trong quá trình tính toán bảng tính Excel bỗng xuất hiện lỗi #VALUE!. Trong đó, các hàm AVERAGE, TRANSPOSE, SEARCH, SUM,.. Rất hay gặp phải lỗi #VALUE!, làm gián đoạn quá trình tính toán. Phần hướng dẫn sau đây sẽ giúp bạn sửa lỗi VALUE trong Excel cực nhanh.
Lỗi #VALUE với các khoảng trắng trong ô trống Excel
Nguyên nhân dẫn đến lỗi #VALUE tại khu vực khoảng trắng trong ô Excel chủ yếu là do công thức hàm quét chưa nhận diện được dữ liệu. Muốn khắc phục tình trạng này, bạn phải tìm cách loại bỏ khoảng trống và bài kiểm tra xem hàm đã nhập đúng hay chưa.
Bước 1: Tiến hành quét dữ liệu chọn dữ liệu trên trang tính bằng cách di chuyển đến con trỏ chuột ngay trên thanh tiêu đề. Tiếp theo, chọn DATA và Filter.
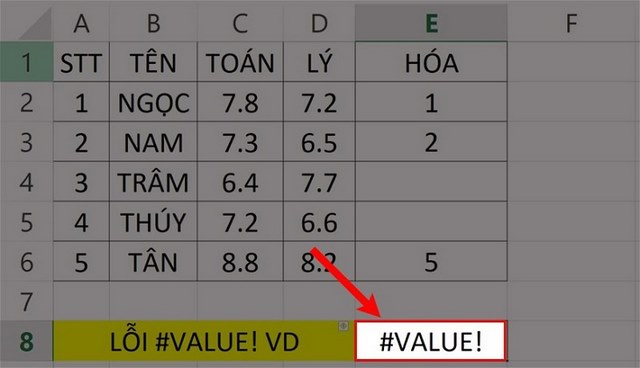
Bước 2: Bấm chuột vào mũi tên tại góc bên phải dưới khu vực ô dữ liệu thứ nhất. Sau đó, chọn mục Blanks và xác nhận OK. Lúc này, những ô chứa khoảng trống bắt đầu hiển thị.
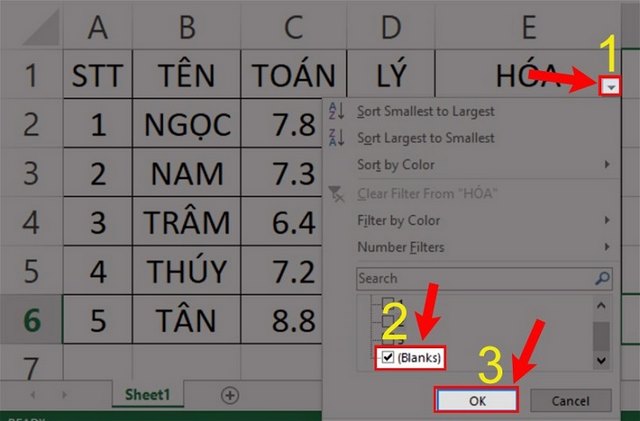
Bước 3: Xóa đi khoảng trắng và kiểm tra công thức hàm vừa nhập. Sau khi sửa lỗi xong, bạn có thể tính toán bình thường.
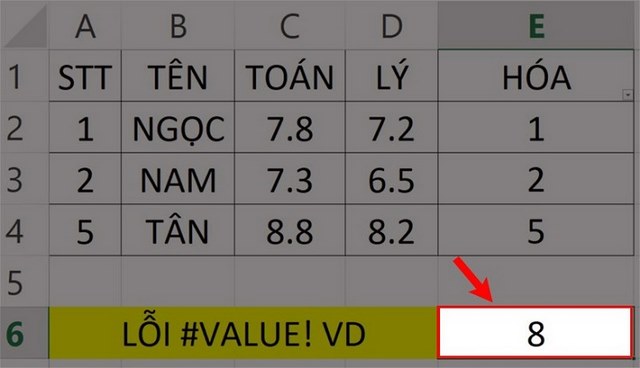
>>> Để sử dụng được Excel mượt mà nhất, hãy tham khảo bộ phần mềm văn phòng office 2007 full crack
Lỗi #VALUE! khi có văn bản hay ký tự đặc biệt trong Excel
Đây là lỗi thường xuất hiện khi trong bảng tính Excel xuất hiện văn bản hoặc ký tự đặc biệt tại ô nhập hàm. Giải pháp đơn giản lúc này là bạn đã tìm cách loại bỏ văn bản hoặc ký tự đặc biệt đó.
Bước 1: Bạn hãy tạo thêm ô TEST tại vị trí phía dưới cột tính toán. Tiếp theo, kiểm tra bằng cách sử dụng hàm ISTEXT.
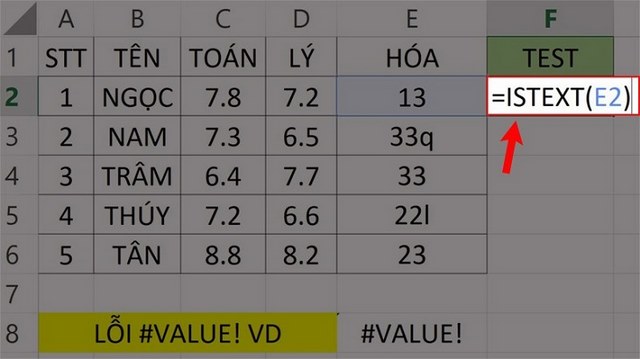
Bước 2: Bấm Enter đồng thời kéo chuột xuống vị trí cần kiểm tra kết quả.
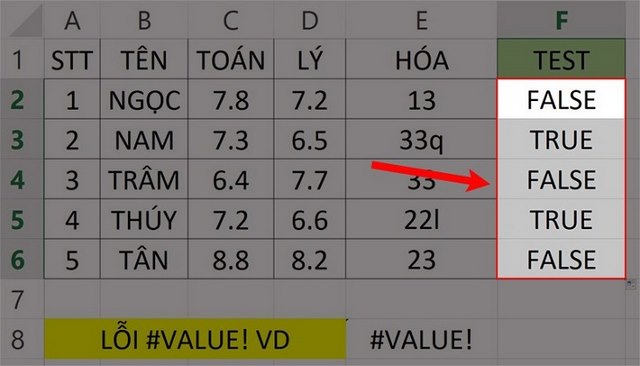
Bước 3: Tiến hành rà soát và chỉnh sửa kết quả TRUE. Tiếp theo, bảng Excel sẽ hiển thị kết quả như hình minh họa. Đến đây quá trình sửa lỗi coi như thành công.
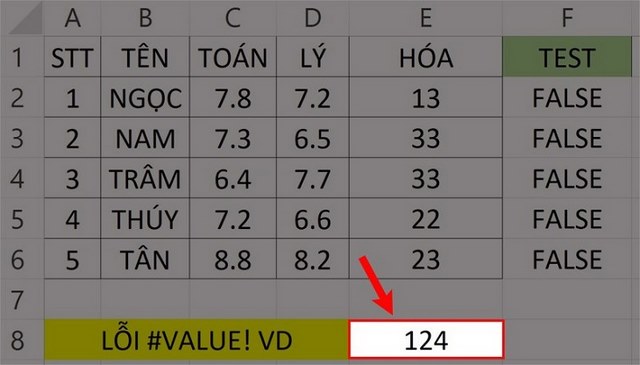
Lỗi #VALUE! xảy ra ở một số hàm
Lỗi này xảy ra chủ yếu với hàm SUM, AVERAGE trong quá trình xử lý dữ liệu. Cách khắc phục lỗi #VALUE! xảy ra ở các số hàm phức tạp hơn đôi chút so với hai cách sửa lỗi vừa hướng dẫn.
Sửa lỗi #VALUE! khi áp dụng hàm SUMIF, COUNTIF và COUNTIFS
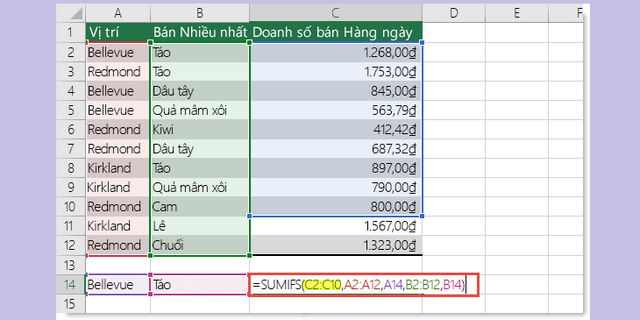
Trước tiên, bạn chỉ cần mở 2 file cùng lúc. Tiếp theo, bấm phím F9 để sửa lỗi trong file cập nhật mới.
Sửa lỗi #VALUE! khi áp dụng hàm DAYS
Trong quá trình áp dụng hàm DAYS, bạn thường gặp phải tình trạng một vài ô thời gian hiển thị lỗi #VALUE!. Nguyên nhân gây ra lỗi là do định dạng trong Excel không đồng nhất với khoảng thời gian trên nào máy tính. Dưới đây là cách khắc phục:
Bước 1: Truy cập hệ thống Control Panel trên thiết bị.
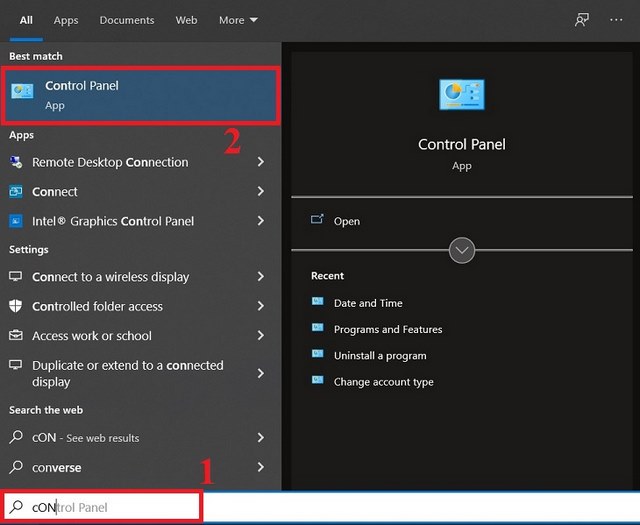
Bước 2: Tiếp tục di chuyển đến Clock and Region để bắt đầu quá trình chỉnh sửa thời gian trên Excel.
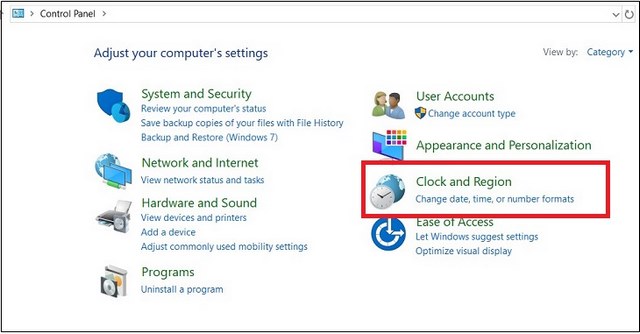
Bước 3: Tìm đến mục Date and Time.
Bước 4: Tiến hành điều chỉnh thời gian trong mục Change date and time. Sau khi điều chỉnh xong bạn bấm OK.
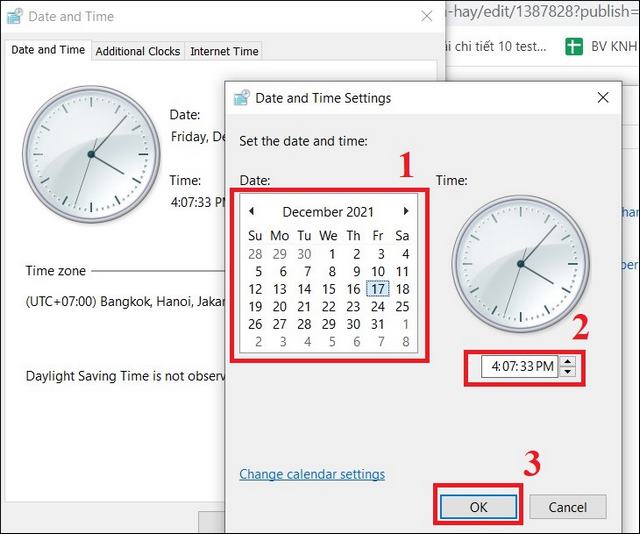
Bước 5: Quay trở lại trang tính Excel, nhập thời gian và hàm DAYS.
Lỗi #VALUE! khi dùng các dấu toán học
Lỗi #VALUE! liên quan đến dấu toán học xuất hiện chủ yếu là do dấu “+” và “*” khi người dùng thực hiện phép tính.
Cách khắc phục lỗi #VALUE! trong Excel này cực kỳ đơn giản.
Theo đó, bạn chỉ việc sử dụng hàm SUM để rà soát dữ liệu cần tính toán. Chẳng hạn như trong hình họa dưới đây, chúng tôi đã dùng đến hàm =SUM(E2:E6).
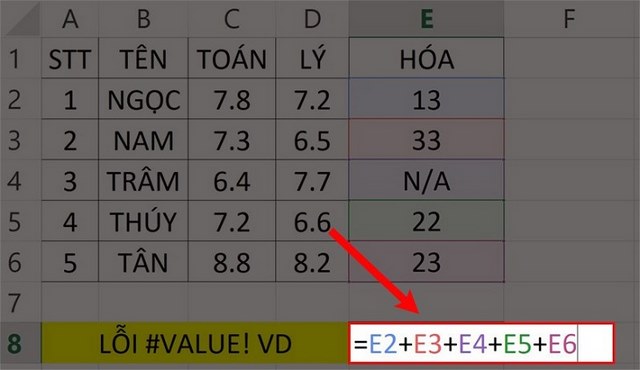
Lỗi #VALUE! khi dùng hàm VLOOKUP
Lỗi #VALUE! trong Excel khi dùng hàm VLOOKUP rất hay xảy ra với người dùng Excel. Nguyên nhân là do số lượng ký tự vượt 255 ký tự, đồng thời tham đổi chỉ mục tại cột chứa văn bản dưới 0.
Bước 1: Giả sử bạn sử dụng INDEX và MATCH như một hàm thay thế. Hai hàm này có thể tra cứu các giá trị lớn hơn 255. Nói chung đây chính là phương pháp sử dụng công thức mảng.
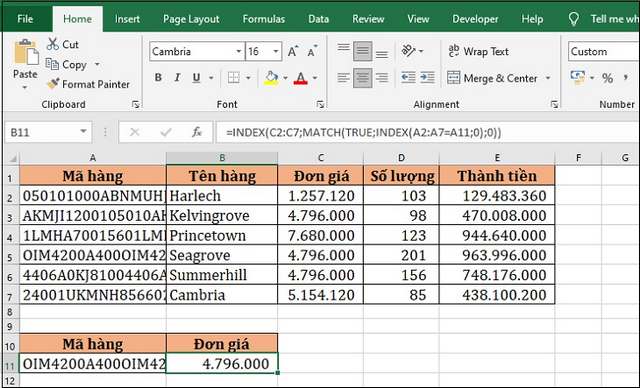
Bước 2: Lỗi #VALUE! thường xuất hiện khi tham số chỉ mục tại một cột thấp hơn 1. Sửa lỗi bạn đã sử dụng công thức hàm =VLOOKUP (lookup_value, ‘[tên tệp] tên cụ thể của trang tính’! Table_array, col_index_num, FALSE).
Tham khảo: Hướng dẫn download autocad 2010 full crack
Lỗi VALUE xảy ra khi sử dụng hàm Average, Sum
Muốn sửa lỗi #VALUE! khi sử dụng hàm SUM và AVERAGE, bạn có thể sử dụng kết hợp giữa hàm IF, ISERROR và hàm IFERROR. Ví dụ như trong hình minh họa, chúng tôi đã dùng đến hàm ={AVERAGE(IF(ISERROR(B2:D2,””,B2:D2))}.
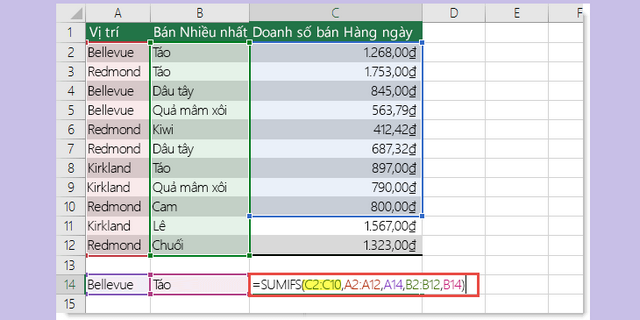
Kết luận
Bài viết trên đây vừa giới thiệu đến bạn một số cách khắc phục lỗi VALUE trong Excel. Hy vọng phần phần chia sẻ này đã cung cấp thông tin hữu ích đến bạn!
>Tìm hiểu các hàm cơ bản trong excel
