Lỗi khi bỏ qua nguồn trong Word 2016 là phổ biến và gây ra rất nhiều vấn đề và bất tiện. Tuy nhiên, lỗi ngắt nguồn trong Word 2016 khá dễ sửa và bạn chỉ cần dành vài phút để sửa lỗi ngắt nguồn trong Word 2016. Ít nhất áp dụng điều này cho các văn bản lỗi trước đó.
Hướng dẫn sau đây áp dụng chỉnh sửa ngắt phông chữ trong Word 2016, nhưng bạn cũng có thể áp dụng chúng trong các phiên bản trước, chẳng hạn như Word 2013, 2010, 2007 hoặc thậm chí 2003. Ngoài phiên bản dùng thử của Word 2019, bạn cũng có thể sử dụng phương pháp sau đây để sửa lỗi nhảy nguồn trong Word 2016.
ĐẶT PHÔNG CHỮ MẶC ĐỊNH CHO WORD 2016
Thiết lập phông chữ mặc định cho Word 2016 là một cách để đặt lại tất cả các quy tắc phông chữ, bao gồm phông chữ tồn tại trong văn bản có lỗi ngắt phông chữ trong Word 2016.
Bước 1: Để khắc phục lỗi chuyển nguồn trong Word 2016, chúng ta chỉ cần nhấp vào vùng bắt đầu mặc định của Word 2016 và sau đó chọn biểu tượng cài đặt trong phần Nguồn để trở về cài đặt.
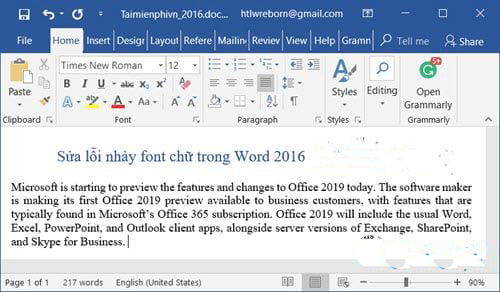
Bước 2: Tại đây bạn tìm kiếm font Times New Roman và nhấn vào nó, sau khi nhấn vào xong chọn tiêp Set As Default.
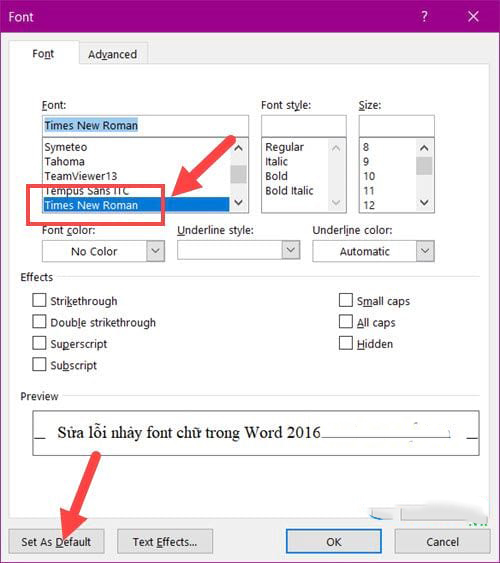
Hệ thông sẽ hỏi bạn chọn một trong 2 đáp án, ở đây khotaiphanmem lựa chọn This Document only.
>>Đánh giá phiên bản AutoCAD 2019
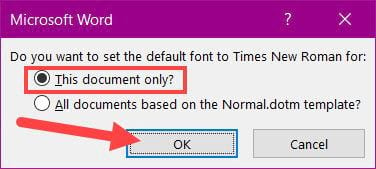
– This Document only: Chỉ áp dụng mặc định cho bản Word đang mở hiện tại.
Tất cả các tài liệu dựa trên mẫu Normal.dotm: áp dụng cho tất cả các phiên bản của Word nơi văn bản ở chế độ bình thường.
Bước 3: Khi bạn bấm OK, chúng tôi sẽ thấy thay đổi liên quan đến phông chữ, vì vậy chúng tôi đã hoàn thành lỗi chuyển nguồn trong Word 2016.
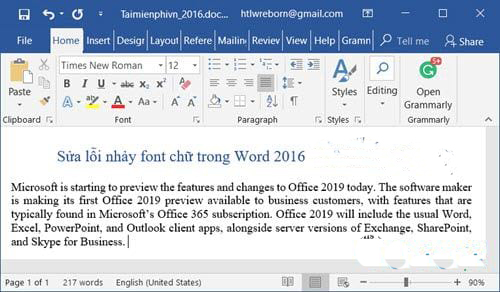
>>Tìm hiểu lỗi unlicensed product microsoft office 2010
CẤU HÌNH ĐỊNH DẠNG PHÔNG CHỮ
Điều này cho phép bạn áp dụng chúng cho bất kỳ phiên bản nào và không chỉ đúng phông chữ ngắt trong Word 2016.
Bước 1: Để khắc phục lỗi nguồn nhảy trong Word 2016, hãy mở StartMenu, nhập Pa-nen Điều khiển và truy cập kết quả bạn tìm thấy.
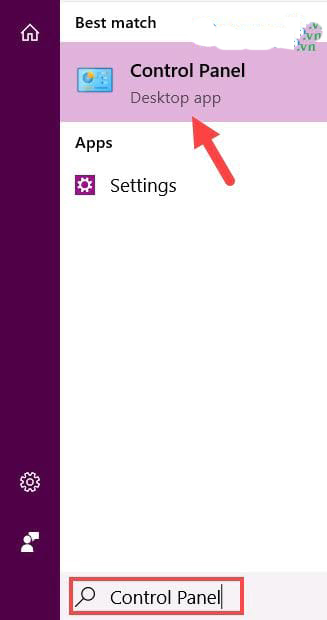
Bước 2: Tại đây bạn chọn Clock and Region sau khi mở được Control Panel.
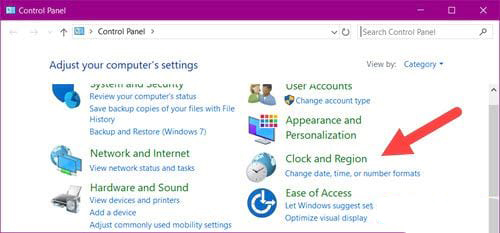
Bước 3: Trong Clock and Region lựa chọn tiếp Region ở ngay trong nó.
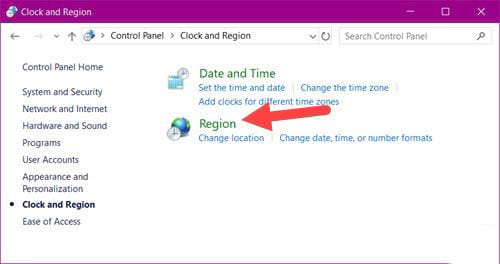
– Ở phần Formats lựa chọn lại ngôn ngữ là English (United States).
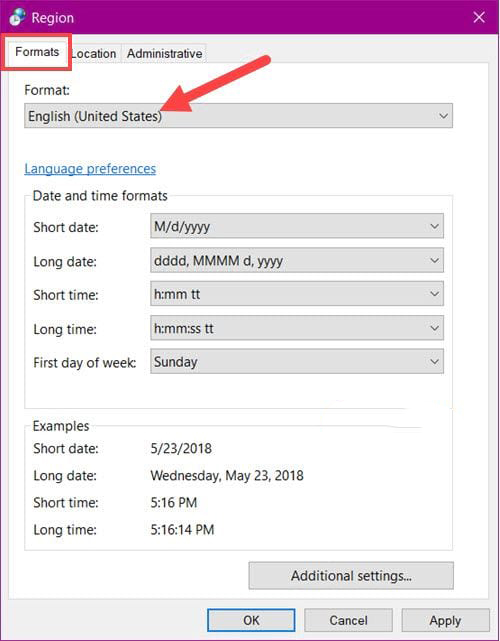
– Còn phần Location lựa chọn United States sau đó nhấn Apply >OK là xong.
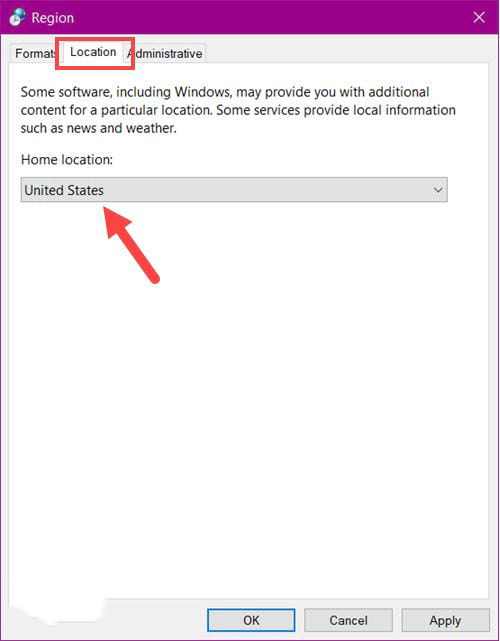
Sau lựa chọn trên bạn đọc thử lại để xem lỗi nhảy font chữ trong Word 2016 đã hoàn tất được sửa lỗi hay chưa nhé.
Như mô tả ở trên, bạn có thể khắc phục lỗi chuyển nguồn trong Word 2016. Như đã đề cập trước đó, bạn có thể áp dụng lỗi ngắt nguồn trong Word 2016 cả phiên bản trước của Word và phiên bản mới nhất đang được kiểm tra. Nếu một phiên bản tương tự đang được kiểm tra, bạn cũng có thể bỏ qua lỗi văn bản trong Word và sửa lỗi nhảy
>Hướng dẫn chi tiết cách crack office 2013
