
CorelDRAW là một trong những phần mềm thiết kế đồ họa được ưa chuộng nhất hiện nay. Phần mềm này đã trở thành cánh tay phải đắc lực cho các designer với nhiều tính năng và tiện ích nổi trội. Sau đây, hãy cùng Kiến Thức Phần Mềm tìm hiểu Corel là gì, ưu nhược điểm và hướng dẫn sử dụng công cụ này nhé.
Phần mềm CorelDRAW là gì?
Vậy phần mềm Corel là gì? CorelDRAW (gọi tắt là Corel) là phần mềm thiết kế đồ họa dựa trên vector, cho phép các designer tạo ra những tác phẩm độc đáo của riêng mình. Ví dụ như thiết kế thời trang, xây dựng bộ nhận diện thương hiệu, bảng quảng cáo, vẽ tranh ảnh… Như vậy về mặt chức năng thì phần mềm này khác giống với Adobe Illustrator.
Như vậy nói cách khác thì Corel là công cụ hỗ trợ người dùng tạo ra các đối tượng vector khác nhau bằng những công cụ có sẵn. Ảnh vector ngày càng chiếm ưu thế hơn so với ảnh bitmap và được sử dụng phổ biến bởi các nhà thiết kế chuyên nghiệp.

Với file ảnh vector người ta có thể thu phóng hình, truyền gửi và chia sẻ file trên nhiều nền tảng khác nhau mà chất lượng hình vẫn được duy trì, không lo bị vỡ hình – điều mà bitmap hoàn toàn không làm được. Đó là bởi trong khi ảnh bitmap thể hiện đối tượng dưới dạng điểm ảnh pixel thì đồ họa vector lại tạo ra đối tượng bằng các thuật toán tô màu với đường line mà người dùng tạo ra là giới hạn.
Tính năng nổi bật của CorelDRAW
Phần mềm Corel có nhiều tính năng nổi bật, mang đến trải nghiệm thuận tiện nhất cho người dùng:
Thư viện template phong phú
Corel mang đến cho người dùng một thư viện template đa dạng và chuyên nghiệp. Nhờ vậy, bạn có thể dễ dàng tạo ra một mẫu thiết kế cho riêng mình bằng cách tùy chỉnh các mẫu template có sẵn. Điều này vô cùng hữu ích với những người không có nhiều kinh nghiệm hay kiến thức về design.
Kho hình ảnh đa dạng
Bên cạnh thư viện template, Corel cũng cung cấp kho hình ảnh vô cùng đa dạng. Bạn có thể tùy ý sử dụng các hình ảnh này để tạo logo, quảng cáo, bộ nhận diện thương hiệu… Không những vậy, chúng cũng là nguồn tham khảo rất tốt để bạn có thể cảm hứng tạo nên các thiết kế mang dấu ấn cá nhân.
Hỗ trợ chuẩn PDF/X
Phần mềm Corel có hỗ trợ định dạng PDF/X-4 mới cùng một số thiết lập PDF khác với tính năng PDF Setting. Nhờ vậy mà bạn có thể dễ dàng xuất file tương thích tốt hơn với hầu hết mọi thiết bị.
Non-Destructive effects
“Hiệu ứng không bị phá hủy” hay “Non-Destructive effects” là tính năng hữu ích giúp người dùng dễ dàng tùy chỉnh và áp dụng hiệu ứng hình ảnh dạng pixel trên những đối tượng vector và bitmap mà vẫn đảm bảo giữ nguyên chất lượng hình ảnh.
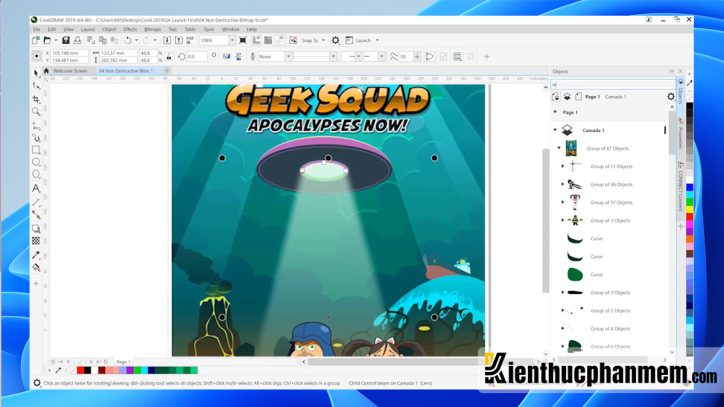
CorelDraw.app giúp quản lý thiết kế
Toàn bộ các bản thiết kế của bạn sẽ được lưu trữ trực tuyến trên CorelDraw.app. Bạn có thể truy cập vào nền tảng này, đăng nhập tài khoản và xem hoặc chỉnh sửa các dự án ở bất cứ đâu, bất cứ lúc nào. Nói cách khác, đây là một phiên bản trực tuyến của phần mềm Corel.
Thông tin về phần mềm CorelDRAW
Dưới đây là một số thông tin cơ bản về phần mềm Corel mà bạn nên biết:
Bảng thông tin phần mềm CorelDRAW
| Tên phần mềm | CorelDRAW |
| Tính năng | Thiết kế đồ họa, tạo áp phích quảng cáo, banner |
| Nhà phát triển | Corel Corporation |
| Dung lượng | 1.9 MB |
| Hệ điều hành hỗ trợ | Windows Vista, Windows XP, Windows 7/8/8.1/10/11 macOS Catalina 10.15 bản mới nhất, macOS Big Sur 11, macOS Monterey 12, macOS Ventura 13 |
| Phiên bản hiện tại | 24.2.0.443 (bản 2022) |
Ưu điểm và Nhược điểm của Corel
Nếu bạn băn khoăn không biết có nên sử dụng CorelDRAW hay không thì sau đây là một số ưu nhược điểm của phần mềm này:
Ưu điểm của Corel:
- Giao diện thân thiện, dễ dàng làm quen
- Đồ hình và sao chép lại từ bản mẫu một cách thuận tiện
- Hỗ trợ nhiều tổ hợp phím tắt khác nhau
- Đáp ứng tốt công việc cắt vi tính hoặc in ấn hình ảnh
Nhược điểm của Corel:
- Khả năng hiển thị màu sắc chưa thực sự sống động, trung thực
- Độ tương thích không cao, một số font chữ, file có thể bị lỗi hoặc không
- Quy trình cài đặt phần mềm khá phức tạp do vấn đề về bản quyền

Link tải CorelDRAW X7 full crack
Dưới đây là link download phần mềm Corel X7 mới nhất:
Link download CorelDRAW X7 full crack Google Drive mới nhất bản quyền vĩnh viễn: Tải tại đây
Lưu ý:
Bạn nên vô hiệu hóa tất cả các chương trình diệt virus hoặc Windows Security trên máy tính của mình để việc tải và cài đặt phần mềm diễn ra thuận lợi nhất
Trước khi tải và cài Corel, hãy kiểm tra cấu hình máy tính của bạn có đáp ứng các yêu cầu sau đây không:
Hướng dẫn học Corel cơ bản chi tiết nhất
CorelDRAW có giao diện được bố trí hợp lý, khoa học. Vì vậy bạn sẽ không mất nhiều thời gian để làm quen với phần mềm này, kể cả đối với những người ít kinh nghiệm thiết kế.
Làm quen với giao diện phần mềm
Nhìn chung giao diện của Corel sẽ bao gồm:
- Title bar (Thanh tiêu đề): Hiện tiêu đề của các file đang dùng
- Rulers (Các đường hiệu): Các điểm tham chiếu cho phép xác định vị trí, kích thước của vật thể trong bản thiết kế
- Standard toolbar (Thanh công cụ tiêu chuẩn): Cung cấp tất cả các phím tắt của menu và một số lệnh khác
- Property bar (Thanh thuộc tính): Bao gồm toàn bộ các cài đặt và các lệnh có liên quan đến tác vụ hoặc công cụ nào đó
- Docker: Cửa sổ chứa các cài đặt và lệnh có sẵn liên quan đến một nhiệm vụ hoặc công cụ nào đó
- Color Palette (Bảng màu): Thanh chứa nhiều mẫu màu khác nhau để người dùng có thể lựa chọn
- Navigator (Nút điều hướng): Giảm kích thước màn hình
- Status bar (Thanh trạng thái): cung cấp các thông tin về thuộc tính của đối tượng, ví dụ như độ phân giải, màu sắc, kích thước…
- Document Palette (Bảng điều khiển tài liệu): Gồm nhiều mẫu màu dùng cho tài liệu
- Drawing page (Trang bản vẽ): Khu vực hình chữ nhật của cửa sổ bản thiết kế
- Drawing window (Cửa sổ vẽ): Màn hình nền gồm khung của bản thiết kế và các vùng xung quanh
- Toolbox (Hộp công cụ): Chứa các công cụ dùng để tạo mới hay tùy chỉnh đối tượng
- Thanh menu: Bao gồm các lệnh và tùy chọn
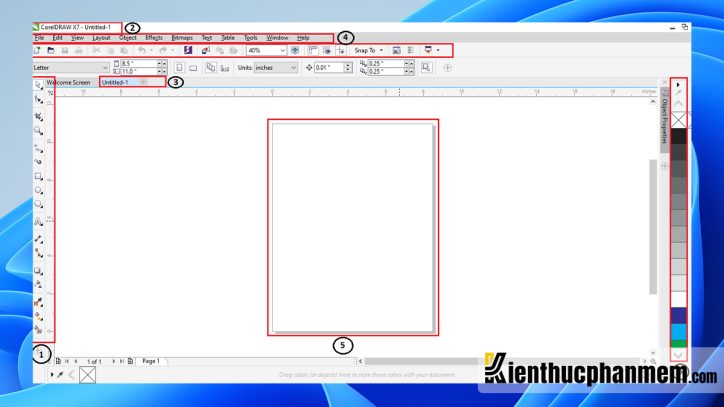
Giới thiệu các công cụ trong CorelDRAW
- Công cụ Pick: Chọn đối tượng
- Công cụ Shape: Tùy chỉnh hình dạng của đối tượng
- Công cụ Crop: Cắt đối tượng
- Công cụ Zoom: Thu/phóng, tùy chỉnh vị trí khung nhìn
- Công cụ Freehand Tool: Tạo các hình học cơ bản
- Smart Fill: Đổ màu vào vùng được chọn
- Hình khối có sẵn: Tạo các hình có sẵn trong phần mềm
- Công cụ Dimension: Tạo các đường đo kích thước một cách tự động
- Công cụ Interactive Connector: Tạo đoạn nối giữa ít nhất là 2 đối tượng
- Công cụ Effect: Tạo các hiệu ứng hấp dẫn cho bản vẽ
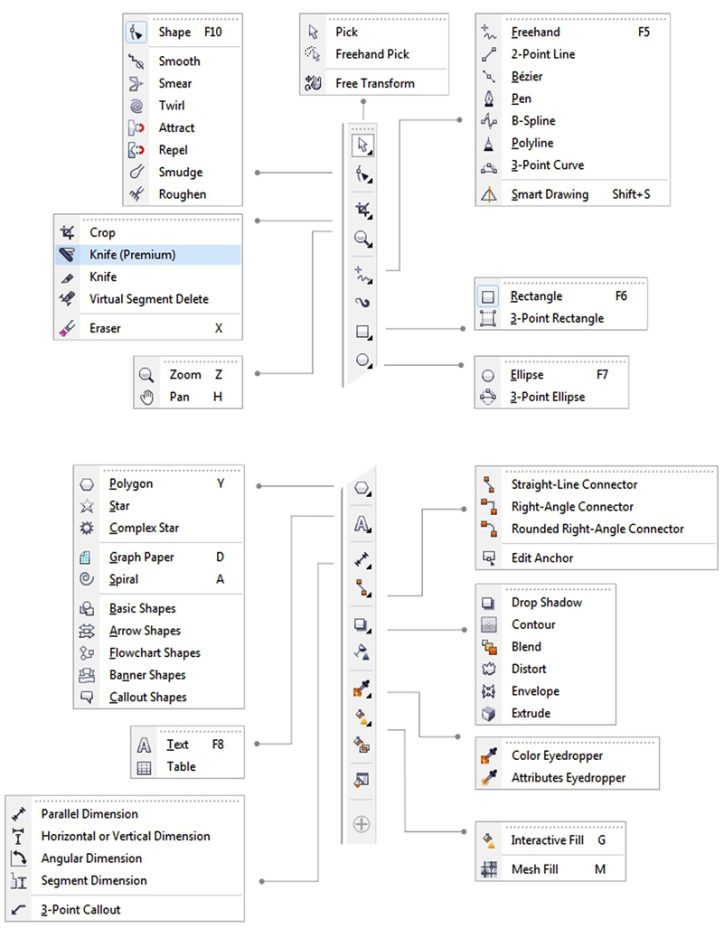
Cách dùng một số tính năng có trong CorelDRAW
Cách thao tác với đối tượng:
- Nhấn Shift + lựa chọn đối tượng hoặc dùng Pick Tool để tạo đường bao quanh đối tượng. Sau đó bạn có thể căn chỉnh đối tượng tùy ý.
- Xoay lật đối tượng:
- Alt + F7 (Position): Di chuyển đối tượng dựa trên tọa độ
- Alt + F8 (Rotate): Xoay đối tượng
- Alt + F9 (Scale and Mirror): Thu/phóng đối tượng dựa trên tỉ lệ
- Alt + F10 (Size): Xoay lật theo các hướng dựa trên kích thước của đối tượng
- Skew: Xoay theo nhiều hướng khác nhau
Cách thao tác với chữ viết:
- Tạo chữ: Dùng công cụ Textbox, tạo vùng chữ nhật và gõ chữ vào
- Tùy chỉnh chữ viết: Bôi đen chữ viết > nhấn vào Text/Change Case để thay đổi chữ hoa chữ thường
- Tạo chữ viết uốn lượn: Tạo đường viền > chọn Text và đưa vào gần đường cong đã tạo > click chuột thay đổi hình dạng và viết chữ như bình thường. Hoặc bạn cũng có thể click chọn chữ và hình > nhấn vào Text/Fit text to path > nhấn Ctrl + K để tách rời chữ khỏi hình.
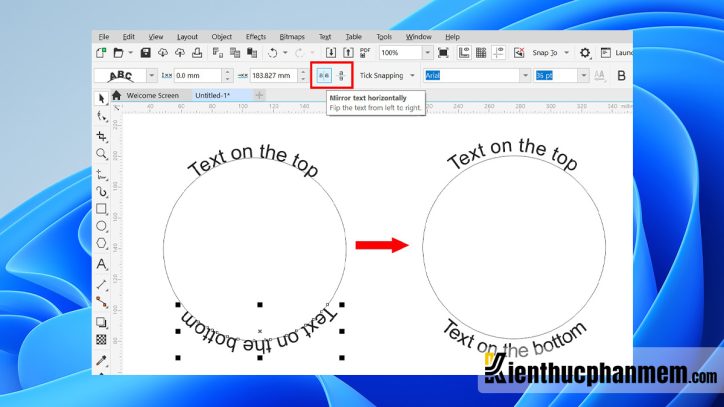
Cách thao tác với màu sắc:
- Nếu muốn tô màu đường viền: Click chuột phải và chọn màu sắc tên Color palette
- Nếu muốn đổ màu bên trong: Click chuột trái và chọn màu sắc tên Color palette
Cách thao tác với các hiệu ứng:
- Blend: Tạo dải hình liên tiếp
- Contour: Tạo hình đồng tâm đồng dạng với nhau
- Distort: Làm biến dạng đối tượng theo nhiều hướng
- Drop Shadow: Tạo hiệu ứng bóng đổ
- Transparent: Giữ nguyên thuộc tính của đối tượng nhưng thay đổi hình dạng
Xem thêm: AutoCAD là gì? Giới thiệu, hướng dẫn tự học kèm link cài đặt
Hướng dẫn mở file Corel online và chuyển file CDR sang AI, PSD
Ngoài phiên bản offline thì Corel còn có phiên bản online là CorelDRAW.app vô cùng tiện lợi. Dưới đây là cách mở file và chuyển file CDR sang AI, PSD trong Corel online:
Bước 1: Truy cập vào website CorelDRAW.app và đăng nhập vào tài khoản của bạn.
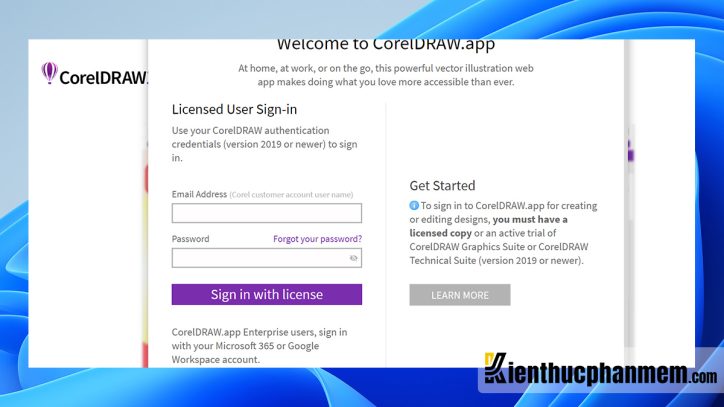
Bước 2: Tiếp theo tại cửa sổ CorelDRAW app, bạn click vào tùy chọn Open From Computer. Sau đó chọn file muốn mở trên Corel online > nhấn Open. Hoặc bạn cũng có thể chọn Open from Corel Cloud nếu bạn lưu trữ các bản thiết kế của mình trên nền tảng này.
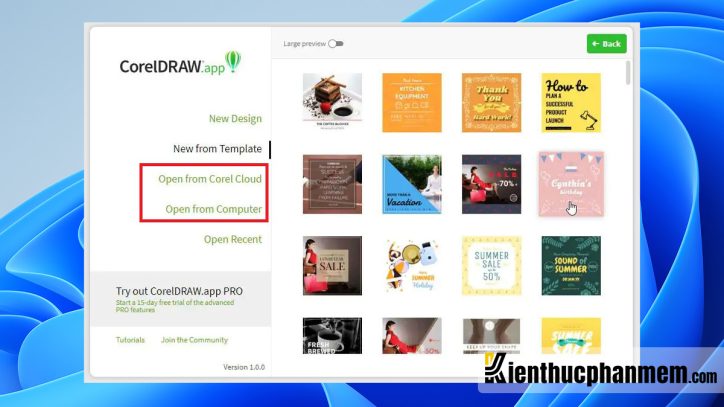
Bước 3: Để chuyển file CDR sang AI, PSD trong Corel online, đầu tiên bạn cần mở file CDR theo hướng dẫn ở trên. Sau đó click vào tab File > chọn Export. Tại cửa sổ Export vừa mở ra, bạn click vào File Type ở menu thả xuống và chọn AI hoặc PSD tùy ý. Nhập tên cho file muốn xuất và nhấn nút Export. Như vậy là bạn đã xuất file CDR sang các định dạng AI hay PSD thành công rồi.
Lời kết
Như vậy là bạn đã nắm được một số tính năng cơ bản và cách sử dụng CorelDRAW rồi. Có thể thấy đây là phần mềm sở hữu nhiều công cụ mạnh mẽ để tạo nên các thiết kế ấn tượng. Corel cho phép bạn thỏa sức sáng tạo với tính ứng dụng cao, phục vụ nhiều công việc khác nhau như thiết kế banner, quảng cáo, áp phích, tờ rơi… Chúc bạn có được trải nghiệm tuyệt vời nhất với phần mềm này.
